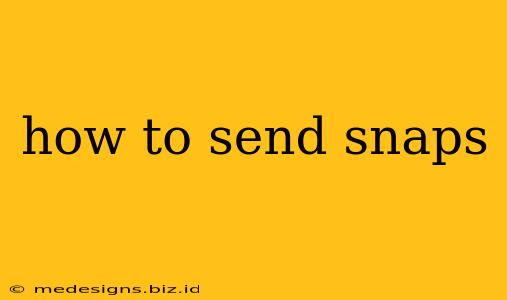Snapchat, the ephemeral photo and video messaging app, is incredibly popular, but its interface can seem a bit confusing for newcomers. This guide will walk you through the basics of sending Snaps, from taking a photo or video to adding fun filters and sending it to your friends.
Understanding the Snapchat Interface
Before diving into sending Snaps, let's familiarize ourselves with the app's layout. When you open Snapchat, you'll see your camera screen. This is where the magic happens!
- Camera Screen: This is the main screen. You'll see your camera preview. Swipe left or right to switch between the front and rear cameras.
- Capture Button: The large circle at the bottom of the screen. Tap this to take a photo or hold it down to record a video.
- Filters and Lenses: These fun additions can transform your Snaps! Swipe left or right after taking a photo or video to browse them.
- Send Button: After taking a Snap and adding any effects, tap the square icon at the bottom right to choose recipients.
Sending Your First Snap
Let's learn how to send your first Snap!
1. Taking a Photo or Video
- Tap the capture button to take a picture.
- Press and hold the capture button to record a video. Snapchat videos are usually limited to 10 seconds, but you can adjust this length by holding longer.
2. Adding Filters and Lenses
Once you've taken your Snap, you can add some flair!
- Swipe left or right across your photo or video to browse various filters. These can change the colors, add effects, or even show your speed.
- Tap the face icon on the right-hand side to access Lenses. Lenses use your phone's camera to overlay fun and often interactive effects on your face or the surroundings.
3. Adding Text, Stickers, and Drawings
Want to personalize your Snap even more?
- Tap the text icon (T) to add text. You can customize the font, color, and size.
- Tap the sticker icon (square with a folded corner) to add stickers. There’s a huge variety of options, from emojis to GIFs.
- Tap the pencil icon to draw on your Snap.
4. Choosing Your Recipients
Now it's time to send your Snap!
- Tap the square icon (send button) at the bottom right corner.
- Select the friends you want to send the Snap to. You can search for friends by their username or choose from your existing friend list.
- Tap the send arrow to send your Snap!
Beyond the Basics: Advanced Snapchat Features
- My Story: Instead of sending a Snap to individuals, you can add it to your Story. Your Story is a collection of Snaps that your friends can view for 24 hours. Tap the "My Story" option before sending.
- Adding to a Group Chat: Send snaps directly to a group chat for a more interactive experience. It is a feature you must unlock as you improve your relationship with others on the app.
- Snapchat Memories: Save your favorite Snaps and videos to your Memories. This allows you to look back at old Snaps and even share them later.
Mastering Snapchat takes practice, but with these steps, you'll be sending Snaps like a pro in no time! So grab your phone, open Snapchat, and start creating! Remember to have fun and experiment with all the features available.