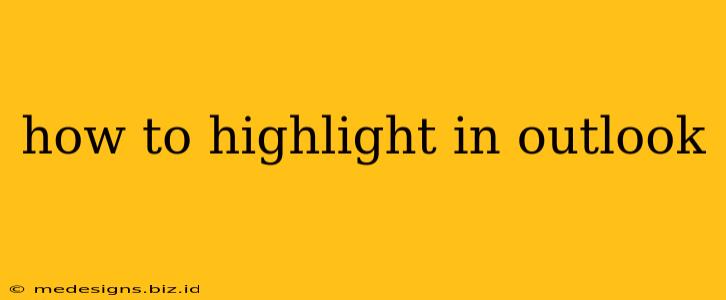Highlighting text in Outlook is a simple yet powerful way to draw attention to important information within emails, calendar entries, and tasks. Whether you're reviewing a contract, tracking a project, or simply want to emphasize key details, knowing how to highlight effectively can significantly boost your productivity. This guide will walk you through highlighting text in various Outlook applications, offering tips and tricks to make the most of this useful feature.
Highlighting in Outlook Email
The most common use of highlighting is within emails. Here's how to do it:
Using the Highlighter Tool
- Open the email: Locate the email containing the text you want to highlight.
- Select the text: Click and drag your mouse over the words or phrases you wish to emphasize.
- Access the Highlighter: In the "Home" tab of the Outlook ribbon, you'll find the highlighter tool. It usually looks like a marker pen. Click on it.
- Choose a color: A dropdown menu will appear offering a selection of highlighter colors. Select your preferred color. The highlighted text will immediately change color.
Using Keyboard Shortcuts (for speed!)
For those who prefer a faster approach, keyboard shortcuts can streamline the highlighting process:
- Select the text: As before, highlight the desired text using your mouse.
- Press the keyboard shortcut: The specific shortcut can vary slightly depending on your Outlook version and operating system, but usually involves pressing
Ctrl+Shift+H(orCmd+Shift+Hon a Mac).
Tips for Effective Email Highlighting
- Use highlighting sparingly: Overusing highlights can make your emails look cluttered and less impactful. Highlight only the truly crucial information.
- Choose colors strategically: Different colors can convey different levels of importance. For example, you might reserve red for urgent items and yellow for less critical points.
- Maintain consistency: Stick to a consistent highlighting style throughout your emails to ensure clarity and readability.
Highlighting in Outlook Calendar and Tasks
While the process for highlighting within calendar events and tasks isn't as visually intuitive as emails (lacking a dedicated highlighter), you can still achieve a similar effect using bolding and italicizing:
- Open the calendar event or task: Double-click the event or task to open it for editing.
- Select the text: Highlight the text you want to emphasize.
- Use formatting options: In the editing pane, look for the formatting options (usually a small toolbar that includes options for Bold, Italics, Underline). Apply bold or italics, or a combination of both, to visually highlight important information.
Troubleshooting and FAQs
- My highlighter isn't working: Ensure you have the correct version of Outlook installed and updated. Check your ribbon settings to make sure the "Home" tab is visible and that the highlighter tool isn't hidden or disabled.
- Can I customize highlighter colors?: While Outlook doesn't offer extensive color customization, the available options usually provide a sufficient range for most highlighting needs.
By mastering these techniques, you can leverage the power of highlighting to improve your organization, communication, and overall productivity within Outlook. Remember, the key is to use this feature strategically and sparingly to create clear and effective communications.