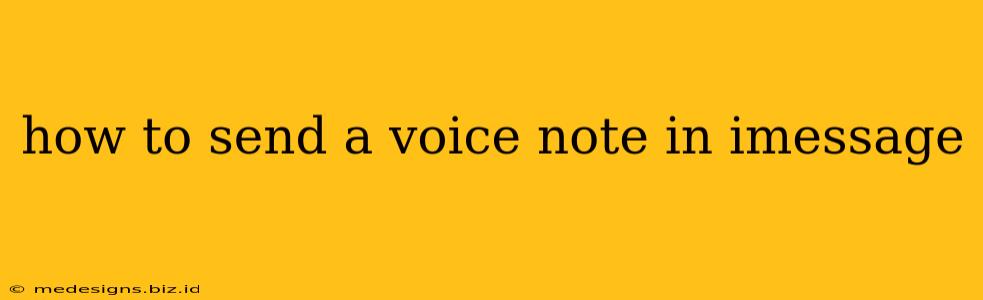Sending voice notes in iMessage is a quick and easy way to communicate, perfect for sharing thoughts, ideas, or just a quick hello. This guide will walk you through the process, covering different devices and troubleshooting tips.
Sending Voice Notes on iPhone
This is the most common method, and thankfully, very straightforward:
- Open the iMessage app: Locate the Messages app icon (a green icon with a white speech bubble) and tap it to open.
- Select the recipient: Choose the contact or group chat you want to send the voice note to.
- Access the voice note feature: You'll see a microphone icon (usually a small circle) in the text input field. Tap and hold this microphone icon.
- Record your voice note: Start speaking. The app will automatically start recording. You'll see a visual indicator showing that recording is in progress.
- Stop recording: Release your finger from the microphone icon when you're finished recording.
- Listen and send: iMessage will give you a brief moment to listen to your recording. If you like it, simply tap the send arrow (usually a curved arrow pointing right) to send the voice note. If you don't like it, tap the trash can icon (or similar) to delete and re-record.
Tips for Better Voice Notes:
- Speak clearly: Ensure you're in a quiet environment with minimal background noise for optimal audio quality.
- Keep it concise: Short and sweet voice notes are generally better for recipients. Avoid lengthy messages unless absolutely necessary.
- Use headphones: If you’re in a noisy environment, using headphones will significantly improve the audio quality of your recording.
Sending Voice Notes on iPad or Mac
The process is remarkably similar across Apple devices:
- Open Messages: Launch the Messages app on your iPad or Mac.
- Select your recipient: Choose the contact or group chat.
- Locate the microphone icon: This icon is typically found in the text input area.
- Record and send: Tap and hold to record your message, release to stop. Listen to it, then send. The send and delete options will be readily available to you.
Troubleshooting Tips
- No microphone icon: Ensure your device's microphone is working correctly. Check your device settings to ensure that the Messages app has permission to access your microphone.
- Poor audio quality: Check your microphone settings, and try to record in a quieter environment. Using headphones can significantly improve audio quality.
- Voice note not sending: Ensure you have a stable internet connection. Restart your device if the problem persists.
Conclusion
Sending voice notes in iMessage is a fantastic way to add a more personal touch to your communication. By following these simple steps and utilizing the tips provided, you can easily and efficiently share your voice messages with friends and family. So, go ahead and try it out! You'll find it's a surprisingly convenient feature.