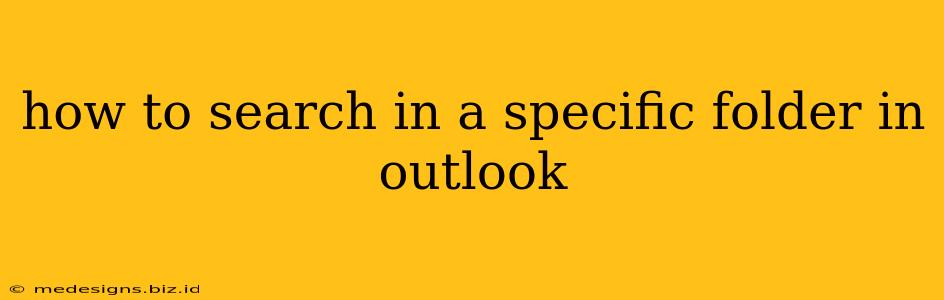Searching within a specific folder in Outlook is crucial for efficient email management. Instead of sifting through your entire inbox, you can quickly locate messages within a targeted folder. This guide will walk you through various methods for searching within specific Outlook folders, regardless of whether you use Outlook on the web, a desktop application, or a mobile device.
Mastering Outlook Folder Searches: A Step-by-Step Guide
Whether you're hunting for a crucial email from a client, a forgotten password reset, or simply that elusive vacation photo, knowing how to pinpoint your search within a specific folder significantly speeds up the process. Let's delve into the different techniques.
Method 1: Using the Instant Search Bar (All Outlook Versions)
The simplest method involves using the built-in search bar. This works consistently across various Outlook versions (desktop, web, and mobile).
- Open the Specific Folder: Navigate to the folder where you want to search. This could be your inbox, sent items, a specific project folder, etc.
- Utilize the Search Bar: Look for the search bar, usually located at the top of the Outlook window.
- Enter Your Search Terms: Type in keywords, sender names, subject lines, or any other relevant information that might be present in the email you are looking for. Be as specific as possible to narrow down your results.
- Review the Results: Outlook will display search results only within the folder you've currently selected.
Pro Tip: Use quotation marks (" ") around phrases to find exact matches. For instance, searching for "project deadline" will only return emails containing that precise phrase.
Method 2: Advanced Search Options (Outlook Desktop Application)
The desktop application offers more advanced search capabilities.
- Open the Specific Folder: Again, start by selecting the desired folder.
- Access Advanced Search: Depending on your Outlook version, you might find an "Advanced Find" option within the search bar menu or under the "Find" menu.
- Refine Your Search: This opens a more detailed search window where you can specify criteria such as:
- From: Specific sender.
- To: Specific recipient.
- Subject: Keywords in the subject line.
- Body: Keywords in the email body.
- Date: Specific date range.
- Attachments: Emails containing attachments.
- Sent to: A specific recipient or distribution list.
- Received from: A specific sender.
- Browse & Select: Choose your criteria carefully, ensuring your search is targeted to the selected folder. Click "Find Now" to begin the search.
Method 3: Filtering (Outlook Desktop Application)
For repeated searches based on specific criteria, using filters is highly efficient.
- View Settings: Access the view settings within your selected folder. The exact steps may vary slightly according to your Outlook version but look for options like "View Settings" or "Arrange By."
- Create Filter: You'll find options to create custom filters. Use this to set specific criteria for email display, effectively filtering the folder's contents to only show relevant emails.
- Save Your Filter: Once you've created the filter, save it for future use.
Important Note: Filters don't actually search the folder again; they display existing emails meeting your criteria. If new emails matching your criteria arrive, they will automatically appear.
Tips for Effective Outlook Folder Searches:
- Use specific keywords: The more precise your search terms, the better the results.
- Combine search operators: Use AND, OR, and NOT to refine your search (e.g., "project" AND "deadline").
- Check spelling: Typos can hinder your search efforts.
- Regularly organize your folders: A well-organized inbox makes searches much faster.
- Utilize the "All Mail Items" Folder (Caution): While this can seem convenient, searching "All Mail Items" can significantly slow down your search, particularly in large mailboxes. Only use this as a last resort.
By mastering these techniques, you’ll become far more proficient at finding specific emails within your Outlook folders, saving you time and boosting your productivity. Remember to choose the method best suited to your needs and the specific Outlook version you are using.