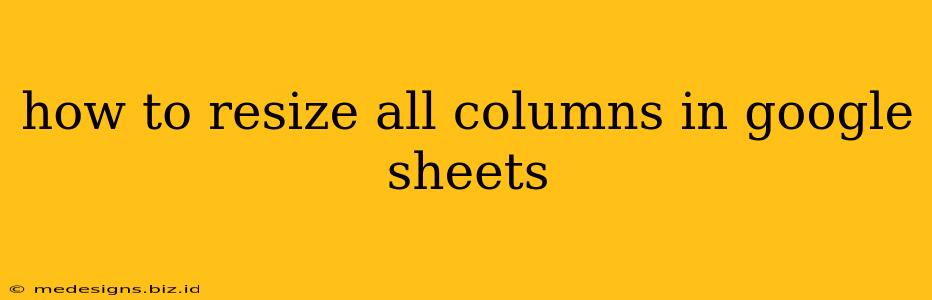Resizing columns in Google Sheets can be a tedious task, especially when you have a large spreadsheet with numerous columns. Manually adjusting each column's width can be time-consuming and inefficient. Fortunately, Google Sheets offers several methods to resize all columns simultaneously, saving you valuable time and effort. This guide will walk you through these methods, ensuring you can quickly format your spreadsheet for optimal readability and presentation.
Method 1: Using the "Auto-Resize" Feature
This is the quickest and easiest method to resize all columns in your Google Sheet. Google Sheets intelligently adjusts the column width to fit the widest content within each column.
Steps:
-
Select All Columns: Click the letter at the top of the very first column (column A). This will select every column in your sheet.
-
Auto-Resize: Right-click on any column header and select "Auto-Resize". Alternatively, you can go to the "Format" menu, then choose "Column width," and then select "Auto-resize."
-
Instant Results: All columns will immediately adjust to fit their content. This is ideal for spreadsheets with varying amounts of text or data in each column.
When to Use This Method: This method is perfect for quickly adjusting column widths when you need a quick and easy way to ensure all data is visible without manual adjustments. It's best suited for situations where you don't need precise control over individual column widths.
Method 2: Setting a Uniform Column Width
If you prefer all your columns to have the same width, this method provides a consistent look and feel to your spreadsheet.
Steps:
-
Select All Columns: Just like in Method 1, click the letter at the top of the very first column (column A) to select all columns.
-
Set Custom Width: Right-click on any column header, and select "Column width". Enter your desired width in pixels.
-
Apply Changes: All columns will now have the same width you specified.
When to Use This Method: This method is ideal for maintaining a uniform appearance in your spreadsheet. It's best for situations where you want a clean, consistent look, regardless of the content within each column. It may require some experimentation to find the optimal width that displays all your data without truncation.
Method 3: Resizing Multiple Columns Simultaneously (Selective Resizing)
If you don't want to resize all columns, but a specific group, this offers a more targeted approach.
Steps:
-
Select the Columns: Click and drag to select the columns you wish to resize.
-
Adjust the Width: Hover your cursor over the right border of the selected column header until it changes to a double-headed arrow. Click and drag to adjust the width to your liking. All selected columns will resize proportionally.
When to Use This Method: Use this when you need to resize a specific range of columns rather than the entire sheet. This offers precision and control when dealing with columns of varying data types or lengths.
Troubleshooting Tips
- Frozen Columns: If you have frozen columns, the auto-resize function might not work correctly on those columns. Unfreeze them before attempting to auto-resize.
- Merged Cells: Merged cells can sometimes interfere with the auto-resize feature. Unmerging them might resolve issues.
- Very Wide Data: If your data is exceptionally wide, auto-resize might not be suitable, and you might need to consider other formatting techniques, like wrapping text or adjusting font sizes.
By using these methods, you can efficiently manage column widths in your Google Sheets, improving the readability and overall presentation of your spreadsheets. Remember to choose the method that best suits your needs and the nature of your spreadsheet data.