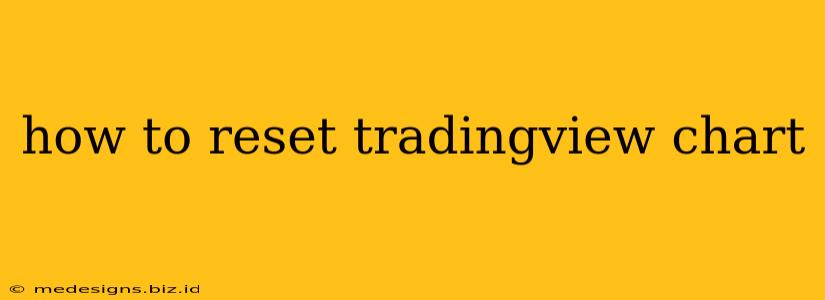TradingView is a powerful platform for charting and technical analysis, but sometimes you need a fresh start. Whether you've accidentally zoomed in too far, added too many indicators, or simply want a clean slate, knowing how to reset your TradingView chart is crucial. This guide will walk you through various methods to restore your chart to its default settings, ensuring you can focus on your analysis without distractions.
Understanding Different Types of Resets
Before we dive into the specifics, it's important to understand that "resetting" your TradingView chart can mean different things depending on what you want to achieve. You might want to:
- Reset the zoom level: Return the chart to its initial view, showing the entire timeframe selected.
- Remove indicators and drawings: Clear all added technical indicators and drawing tools from the chart.
- Reset the layout: Return the chart to its default layout, including the position of indicators and other elements.
- Reset all settings: Restore the chart to its factory default settings, including theme, style, and more.
Methods to Reset Your TradingView Chart
Here's a breakdown of how to perform each type of reset:
1. Resetting the Zoom Level
This is the simplest reset. Simply double-click anywhere on the chart's price panel. This action will instantly zoom the chart out to its full default view, encompassing the entire selected timeframe.
2. Removing Indicators and Drawings
To remove individual indicators or drawings, simply click on them and press the delete key on your keyboard. Alternatively, right-click on the element and select "delete" from the context menu.
For a quicker way to remove all indicators and drawings at once, you will need to utilize the TradingView's "Reset Chart" feature. This option isn't directly visible but can be accessed through several methods:
- Right-click on the chart: This is the quickest and most intuitive method. A context menu will appear. Look for an option that says "Reset Chart" or a similar phrase. Clicking on it will immediately clear all added indicators and drawings.
- Keyboard Shortcut (if available): TradingView might offer a keyboard shortcut for resetting the chart, typically involving a combination of keys such as Ctrl+Shift+R or a similar sequence. Refer to TradingView's official documentation to confirm if this shortcut is available in your version. This is often the most efficient reset method for quick cleanup.
- Using the Chart Settings: Navigate to the chart settings panel (usually a gear icon). Within this panel, you might find a reset option or a combination of settings that allow you to remove all indicators and drawings. This might vary slightly depending on the TradingView version.
3. Resetting the Chart Layout
TradingView allows for extensive customization of the chart layout. To reset this to its default arrangement, again refer to your chart settings or the option available after right clicking directly on the chart. You might see a "Restore Defaults" option for Layout.
4. Resetting All Chart Settings
A complete reset to default configurations of all chart properties (including themes, styles, and layout) might not be directly available through a single button. The most effective way to achieve this is often to create a new chart. This guarantees a completely fresh start with all default settings.
Troubleshooting Tips
- Outdated Browser: Ensure your browser is up-to-date, as outdated versions can sometimes interfere with TradingView's functionality.
- Browser Extensions: Disable any browser extensions that might be conflicting with TradingView.
- Restart your Browser: A simple browser restart can often resolve minor glitches.
- TradingView Support: If you're still experiencing issues, don't hesitate to contact TradingView support for assistance.
By following these steps, you can efficiently reset your TradingView chart to suit your needs and maintain a clean, organized workspace for your technical analysis. Remember to regularly save your preferred chart settings and layouts to avoid repetitive reset processes.