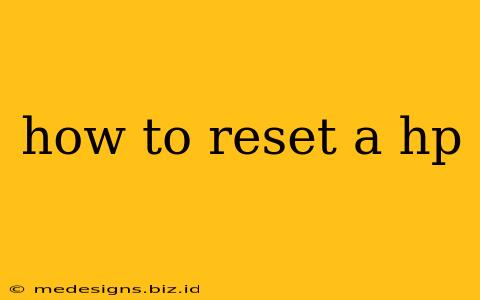Facing issues with your HP device? A reset can often resolve problems ranging from software glitches to performance slowdowns. This guide covers various HP devices and reset methods, helping you choose the right approach for your specific needs.
Understanding Different Types of HP Resets
Before diving into the steps, it's crucial to understand the different types of resets available for your HP device. Each method affects different aspects of your device's settings and data:
- Soft Reset: This is the simplest reset, essentially restarting your device. It doesn't erase any data but can resolve minor software issues.
- Hard Reset (Factory Reset): This is a more thorough reset, returning your device to its factory settings. This will erase all your data, including apps, files, and settings. Back up your important data before proceeding!
- BIOS Reset: This resets your computer's BIOS settings to their defaults. This is usually only necessary if you've made changes to the BIOS settings that are causing problems.
How to Perform a Soft Reset on Different HP Devices
A soft reset is the first troubleshooting step for most problems. Here's how to do it on various HP devices:
HP Laptops & Desktops:
Simply press and hold the power button for about 5-10 seconds until the device completely shuts down. Then, press the power button again to turn it back on.
HP Printers:
The method varies depending on your printer model. Consult your printer's user manual or visit the HP support website for specific instructions. Often, it involves turning the printer off and on again, or potentially unplugging the power cord for a few minutes.
HP Smartphones:
Similar to laptops, press and hold the power button until the device powers off, then turn it back on.
How to Perform a Hard Reset (Factory Reset) on Different HP Devices
This is a more drastic measure, erasing all data. Only proceed if you've backed up your important files.
Warning: A factory reset will delete all data on your device. Back up your important files before proceeding!
HP Laptops & Desktops (Windows):
The process varies slightly depending on your Windows version, but generally involves:
- Go to Settings: Search for "Settings" in the Windows search bar and open it.
- System: Click on "System."
- Recovery: Click on "Recovery."
- Reset this PC: Click on "Reset this PC."
- Choose an option: You'll have the option to keep your files or remove everything. Choose "Remove everything" for a complete factory reset. Follow the on-screen instructions.
HP Printers:
Again, the method differs depending on the printer model. Refer to your printer's user manual or the HP support website for precise instructions. Often, it involves accessing a hidden menu on the printer's control panel.
HP Smartphones (Android):
The exact steps depend on your Android version and phone model. Generally, you'll find the reset option within the device's "Settings" menu under "System" or "Backup and reset."
How to Reset Your HP BIOS
Resetting your BIOS is usually only necessary if you've changed BIOS settings and are experiencing boot problems. The process involves accessing the BIOS setup utility (usually by pressing a specific key like Del, F2, F10, or F12 during startup) and then finding a "Load Defaults" or "Reset to Factory Settings" option. Refer to your HP motherboard or laptop manual for the exact key and instructions.
When to Reset Your HP Device
Consider resetting your HP device when:
- Performance issues: The device is running slow or freezing frequently.
- Software glitches: Unexpected errors or crashes are occurring.
- Troubleshooting problems: You're trying to resolve specific issues.
- Selling or giving away your device: A factory reset ensures your personal data is removed.
Remember to always consult your device's user manual or the official HP support website for specific instructions and troubleshooting steps tailored to your exact model. This guide provides a general overview; details may vary.