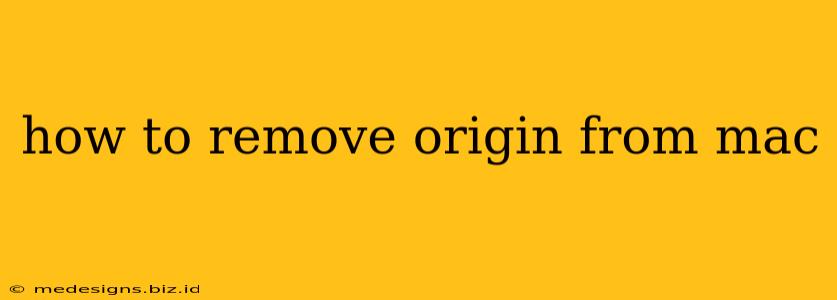Origin, EA's game launcher, can sometimes become unwanted baggage on your Mac. Whether you're freeing up disk space, switching to a different platform, or simply tired of seeing its icon, this guide will walk you through completely removing Origin from your macOS system. We'll cover various methods, ensuring a clean and thorough uninstall.
Method 1: The Standard Uninstall Process
This method utilizes Origin's built-in uninstaller. While seemingly straightforward, it's crucial to follow each step carefully to avoid leftover files.
Steps:
-
Close Origin: Before starting, ensure Origin is completely closed. Check your Dock and Activity Monitor (Applications > Utilities > Activity Monitor) to confirm it's not running in the background.
-
Locate the Uninstaller: Find the Origin application in your Applications folder.
-
Run the Uninstaller: Open the Origin application folder. You should find an uninstaller application within (it might be named something like "Uninstall Origin"). Double-click it to start the uninstall process.
-
Follow the On-Screen Instructions: The uninstaller will guide you through the removal process. This typically involves confirming your decision and potentially restarting your computer.
-
Restart Your Mac: After the uninstallation is complete, restarting your Mac is highly recommended to ensure all Origin processes are terminated.
Method 2: Manual Removal (For Stubborn Cases)
If the standard uninstall fails to completely remove Origin, you might need to manually delete remaining files and folders. Caution: Be absolutely sure you are deleting the correct files to avoid damaging your system.
Steps:
-
Locate Remaining Files: Origin files might linger in various locations, including the Library folder. The Library folder is hidden by default. To access it, open Finder, then press
Shift + Command + .(period) to show hidden files. -
Delete Origin Folders: Search for folders related to Origin in the following locations (they may not all exist depending on your Origin usage):
/Library/Application Support/Origin//Users/[YourUsername]/Library/Application Support/Origin//Users/[YourUsername]/Library/Preferences/(look for files related to Origin)/Users/[YourUsername]/Library/Caches/(look for files related to Origin)/Users/[YourUsername]/Library/Logs/(look for files related to Origin)
-
Empty the Trash: Once you've identified and deleted the files, empty your Trash to permanently remove them.
Method 3: Using a Third-Party Uninstaller (Recommended)
For a more comprehensive and automated approach, consider using a third-party uninstaller application. These applications are designed to detect and remove all associated files and registry entries, ensuring a clean uninstall. Many reputable uninstaller apps are available for Mac. Research and choose one that suits your needs. They often offer features like leftover file scanning and safe removal of stubborn programs.
Preventing Future Issues
- Careful Installation: When installing software, always pay attention to the installation options. Avoid installing unnecessary bundled software.
- Regular System Maintenance: Regularly clearing your cache and removing unused applications helps maintain system performance and prevents conflicts.
By following these steps, you should successfully remove Origin from your Mac, freeing up space and decluttering your system. Remember to always back up your important data before making significant system changes. If you encounter any problems, consult EA's support documentation or seek help from Mac-savvy friends or online communities.