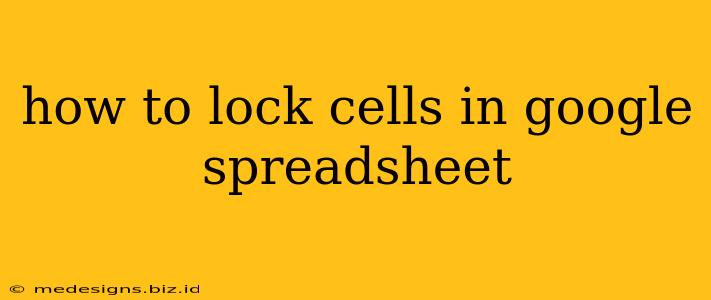Protecting sensitive data or preventing accidental changes in your Google Sheets is crucial for maintaining accuracy and efficiency. This comprehensive guide will walk you through various methods to lock cells, ensuring your spreadsheet remains secure and organized. We'll cover everything from locking individual cells to entire sheets, offering solutions for different scenarios.
Understanding Cell Protection in Google Sheets
Before diving into the specifics, it's important to understand the fundamental concept of cell protection in Google Sheets. Locking cells prevents users (including yourself, unless you specifically exempt yourself) from editing, deleting, or inserting data into those specific cells. This doesn't prevent viewing; it simply restricts modification. This feature is particularly useful for:
- Protecting formulas: Keep your calculations safe from accidental alterations.
- Securing sensitive data: Safeguard confidential information like financial figures or personal details.
- Maintaining data integrity: Ensure the accuracy of your spreadsheet by restricting unauthorized changes.
- Collaborating safely: Allow others to view and work on parts of a spreadsheet without affecting critical areas.
Method 1: Locking Individual Cells or Ranges
This method allows you to precisely control which cells are protected.
Steps:
- Select the cells: Click and drag your mouse to select the individual cells or ranges you wish to lock.
- Open Data > Protect range: This will open a sidebar.
- Set Protection Options:
- Who has access?: Choose whether to restrict editing for "anyone" or specific users/groups. Remember to uncheck your own email if you want to be able to edit locked cells.
- Description (optional): Add a description for better organization.
- Save the settings: Click "Done." Now, the selected cells are protected.
Important Note: By default, all cells are locked in Google Sheets. To actually make this protection work, you'll typically need to unlock the cells you want to be editable and leave the rest locked. This is done in step 2 above, and we'll cover that next.
Method 2: Unlocking Cells Before Protecting a Range
As mentioned, all cells are locked by default. To allow editing of specific cells while others remain protected:
- Select the cells to unlock: Choose the cells you want to be editable.
- Open Data > Protect range: The sidebar will appear as described above.
- Protect the range: Choose the protection settings (who has access, description). The cells you didn't select in step 1 will remain locked, while the cells you did select will be editable.
Method 3: Protecting an Entire Sheet
For complete protection of a sheet, follow these steps:
- Select the entire sheet: Click on the sheet's tab at the bottom.
- Open Data > Protect sheet: This will open the sheet protection sidebar.
- Configure protection: Similar to range protection, set access permissions and add a description.
Troubleshooting Common Issues
- I can still edit locked cells: Double-check that you haven't accidentally unchecked your own email address in the "Who has access?" section. If you are in the list of editors, you will still be able to edit the locked cells.
- My protected range isn't working: Ensure that the correct cells are selected before initiating protection. A small mistake in selection can lead to incorrect protection.
- I can't find the 'Protect range' or 'Protect sheet' options: Make sure you have the correct permissions to edit the spreadsheet. Only the spreadsheet owner or editors can protect ranges and sheets.
Best Practices for Cell Locking in Google Sheets
- Clearly label protected ranges: Using descriptive names and comments enhances clarity and collaboration.
- Regularly review protection settings: Ensure that the protection levels align with your current needs.
- Communicate protection settings: Inform collaborators about protected areas to avoid confusion.
By following these steps and best practices, you can effectively lock cells in Google Sheets, securing your data and maintaining the integrity of your spreadsheets. Remember to always carefully review your settings to ensure optimal protection and seamless collaboration.