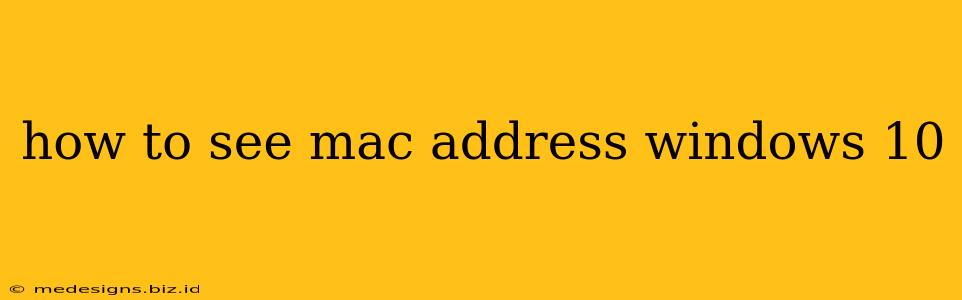Finding your MAC address in Windows 10 is easier than you might think. This unique identifier is crucial for troubleshooting network issues, connecting to specific devices, and ensuring network security. This guide will show you several methods to quickly locate your MAC address, whether you're a tech novice or a seasoned pro.
Method 1: Using the Settings App
This is the simplest and most straightforward method for most users.
- Open the Settings app: Press the Windows key + I on your keyboard.
- Navigate to Network & internet: Click on the "Network & internet" icon.
- Select Wi-Fi or Ethernet: Depending on whether you're using a wireless or wired connection, click on either "Wi-Fi" or "Ethernet."
- Find your MAC address: Look for the "Hardware address" or "Physical address." This is your MAC address. It will be displayed as a series of twelve hexadecimal digits (e.g., 00:1A:2B:3C:4D:5E).
Method 2: Using the Command Prompt
This method offers a more technical approach, ideal for users comfortable with the command line interface.
- Open Command Prompt: Search for "cmd" in the Windows search bar and select "Command Prompt."
- Type the command: Type
ipconfig /alland press Enter. - Locate your MAC address: Scroll through the output. Under each network adapter (Wi-Fi, Ethernet, etc.), you'll find a "Physical Address." This is your MAC address.
Method 3: Using Device Manager
This method allows you to see the MAC address for all your network adapters.
- Open Device Manager: Search for "device manager" in the Windows search bar and select it.
- Expand Network adapters: Click the arrow next to "Network adapters" to expand the list.
- Locate your adapter: Find the network adapter you are interested in (e.g., Wi-Fi, Ethernet).
- Check the Properties: Right-click on the adapter and select "Properties."
- Find the MAC address: Go to the "Advanced" tab. Look for a property called "Locally Administered Address" or "Network Address." The value associated with it is your MAC address.
Understanding Your MAC Address
Your MAC (Media Access Control) address is a unique identifier assigned to your network interface card (NIC). It's like a physical address for your computer on your network. Unlike your IP address, which can change, your MAC address remains constant.
Troubleshooting Network Issues with Your MAC Address
Knowing your MAC address can be helpful when troubleshooting network problems. You might need it to:
- Connect to specific devices: Some devices, like printers or game consoles, may require you to enter the MAC address of your computer.
- Identify network devices: Your MAC address can help you identify your computer on a network.
- Contact your internet service provider (ISP): Your ISP might request your MAC address for troubleshooting purposes.
Understanding how to find your MAC address is a valuable skill for any Windows 10 user. Using these methods, you can quickly and easily locate this essential piece of network information whenever you need it. Remember to choose the method that best suits your technical comfort level.