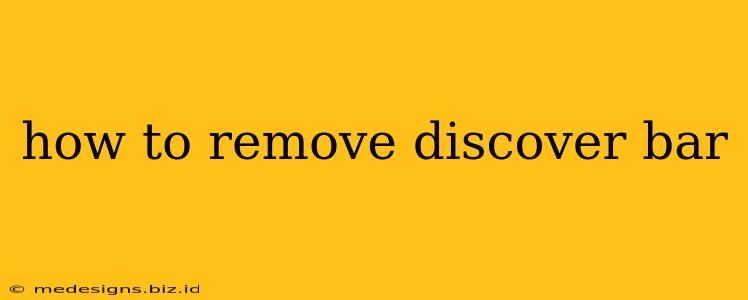Are you tired of that persistent Discover bar at the top of your Chrome browser? Do you find it distracting and want to reclaim your screen real estate? You're not alone! Many users find the Discover bar, with its suggested articles and news snippets, intrusive. This guide will show you several ways to remove or disable the Discover bar, depending on your operating system and browser preferences.
Understanding the Discover Bar
Before diving into removal methods, let's understand what the Discover bar is. It's a feature built into the Chrome browser that aims to provide quick access to news, articles, and other content tailored to your interests. However, this personalized experience can be unwelcome for some. Luckily, Chrome offers ways to customize or completely remove this feature.
Methods to Remove or Disable the Discover Bar
The process of removing the Discover bar varies slightly based on your Chrome version and settings. Here are the most effective methods:
Method 1: Disabling the Discover Bar in Chrome Settings (Most Effective)
This is generally the easiest and most reliable way to get rid of the Discover bar.
- Open Chrome Settings: Click the three vertical dots in the top right corner of your Chrome window and select "Settings."
- Navigate to Appearance: Scroll down and find the "Appearance" section.
- Disable "Show home button": You'll find a toggle switch for "Show home button." Turn this switch OFF. This will effectively remove the Discover bar.
Important Note: This method disables the entire home button area, not just the Discover feed. If you frequently use the home button to quickly return to your homepage, you may prefer a different method.
Method 2: Using Chrome Extensions (Alternative Approach)
Several Chrome extensions are designed to customize or remove the Discover bar. These extensions offer more granular control than the built-in settings. However, be cautious when installing extensions and choose reputable sources to avoid malware.
Search the Chrome Web Store for extensions related to "Chrome New Tab Page customization" or "Disable Discover Bar." Carefully review user reviews and permissions before installing any extension.
Method 3: Restoring Chrome Defaults (Last Resort)
If other methods fail, restoring Chrome to its default settings might solve the problem. This will reset all your browser settings, including extensions and themes. Remember to bookmark important pages and save your passwords before proceeding.
The steps to restore Chrome to default settings will vary slightly depending on your Chrome version but are generally found within the "Settings" menu under an option like "Reset settings."
Troubleshooting Tips
- Check for Chrome Updates: Ensure your Chrome browser is up-to-date. Sometimes, bugs related to the Discover bar are fixed in newer versions.
- Restart your Browser and Computer: A simple restart can often resolve temporary glitches.
- Check for Conflicting Extensions: Try disabling extensions temporarily to see if one is causing the issue.
Conclusion
Removing the Discover bar from your Chrome browser is a straightforward process. By following the methods outlined above, you can regain control over your browsing experience and enjoy a cleaner, less cluttered interface. Remember to choose the method that best suits your needs and always prioritize the security of your browser. Now go forth and enjoy a Discover-bar-free browsing experience!