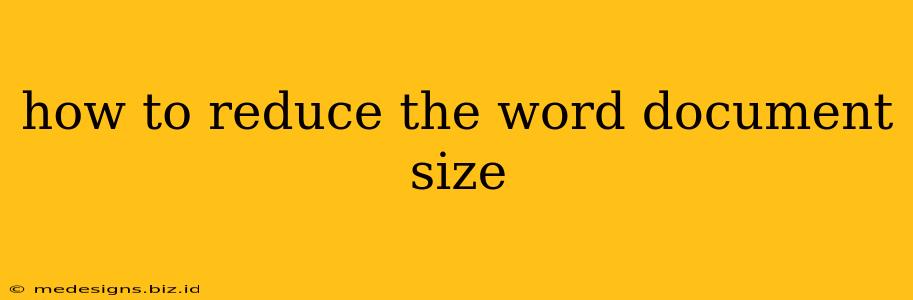Are you struggling with oversized Word documents that are slowing down your workflow and making sharing difficult? Don't worry, you're not alone! Large Word files can be a major headache, but with a few simple techniques, you can significantly reduce their size without compromising content quality. This guide provides a comprehensive approach to shrinking those hefty documents.
Understanding Why Word Documents Become Large
Before diving into solutions, it's helpful to understand what contributes to large file sizes. Several factors can inflate your document's size, including:
- High-resolution images: Images are the biggest culprits. Large images with unnecessary detail significantly impact file size.
- Embedded fonts: Embedding fonts ensures consistent appearance across different computers, but it adds considerable weight.
- Unused styles and formatting: Redundant styles and excessive formatting bloat the document.
- Revision history: Tracking changes can quickly inflate the file size, especially in heavily edited documents.
- Object embedding: Embedding large objects like spreadsheets or presentations within your Word document can increase its size.
Effective Strategies to Reduce Word Document Size
Now let's get to the core of the matter – shrinking your Word document. Here's a breakdown of effective methods:
1. Compress Images
This is the most impactful change you can make. Before inserting images, resize them to the appropriate dimensions in an image editor like Photoshop or GIMP. Avoid inserting images much larger than you need to display. Once in Word, you can also compress images directly:
- Right-click on the image.
- Select Compress Pictures.
- Choose the desired compression level (e.g., "Web," "Email," or "Print"). "Web" is usually a good balance between quality and file size.
2. Remove Unused Styles and Formatting
Word often retains unused styles and formatting from previous documents or edits. Cleaning this up can free up significant space:
- Go to Home > Styles.
- Delete any unused styles. If you're unsure, you can typically safely remove styles that are not in use.
- Avoid using excessive bold, italics, and underlining. Use styles consistently to maintain formatting consistency.
3. Manage Fonts
Embedding fonts is convenient, but it dramatically increases file size. Consider these options:
- Do not embed fonts: This is the best option for reducing file size. Recipients might see a slightly different font, but it's usually acceptable. To do this, go to File > Options > Save > Embed fonts in the file. Uncheck the option.
- Embed only the characters used: If you must embed fonts, choose this option in the same menu to embed only the characters present in your document.
4. Turn off Track Changes
If you're finished editing, turn off track changes to significantly reduce the file size. You can do this under the Review tab. Consider accepting or rejecting changes to further streamline the document.
5. Convert to PDF (for distribution)
For sharing purposes, converting your document to a PDF is often the best solution. PDFs are generally smaller than their Word counterparts, and they preserve formatting and avoid compatibility issues.
6. Save as a Different File Type
Consider saving your Word document in a different format, such as .docx (the newest format generally resulting in smaller file sizes than .doc)
7. Save as a Different Version (if applicable)
If you're using an older version of Word, saving the file in the latest version of Word can result in a smaller file size.
Optimize for Best Results
For optimal results, combine several of these techniques. Remember to save a backup copy before making any major changes. By implementing these strategies, you can significantly reduce the size of your Word documents, making them easier to share, store, and manage. It's a straightforward process that can make a huge difference in your productivity.