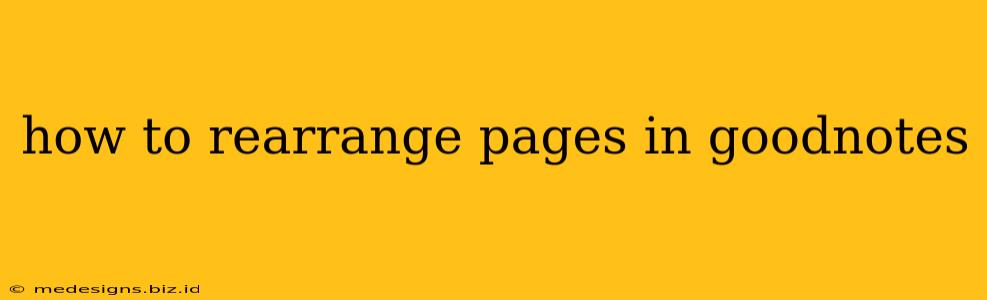GoodNotes is a powerful note-taking app, but its page management isn't always immediately obvious. This guide will walk you through several methods to rearrange pages in GoodNotes, ensuring you keep your notes organized and easily accessible. Whether you need to move a single page or reorder a large stack, we've got you covered.
Understanding GoodNotes Page Organization
Before diving into the how-to, it's important to understand how GoodNotes handles pages. Pages within a single notebook are essentially stacked on top of each other. Rearranging them is like shuffling cards in a deck – you're changing their order within that specific notebook. You cannot move pages between different notebooks directly through page rearrangement.
Method 1: The Drag-and-Drop Method (Easiest & Fastest)
This is the most intuitive and commonly used method.
- Open the Notebook: Open the notebook containing the pages you want to rearrange.
- Select the Page: Tap and hold the page thumbnail you wish to move. You'll feel a slight haptic feedback (vibration on your device).
- Drag and Drop: Drag the selected page thumbnail to its new desired position within the page thumbnails. You'll see a subtle indicator showing where the page will be placed when you release your finger.
- Release: Release your finger to drop the page into its new location. The page order will instantly update.
This method is incredibly straightforward for moving single pages or small groups.
Pro Tip: For smoother drag-and-drop, ensure your fingers are dry and that your screen is clean. Sometimes, excessive screen smudges can interfere with the sensitivity of the touch input.
Method 2: Using the "Move" Function (For More Precise Control)
The "Move" function offers a bit more granular control, particularly helpful when dealing with multiple pages.
- Open the Notebook: As before, open the notebook containing your pages.
- Select Pages: Tap to select the page(s) you want to move. You can select multiple pages by tapping multiple thumbnails.
- Tap the "More" Icon: In the upper right corner of the screen, locate and tap the three vertical dots (the "More" icon).
- Select "Move": From the menu that appears, choose the "Move" option.
- Choose the New Location: GoodNotes will display your pages. You can use the drag-and-drop method within this view to reposition your selected pages.
- Confirm: After positioning the pages, confirm the move.
This is particularly beneficial when you want to shift a block of pages rather than one at a time.
Method 3: Reordering Using the Page Thumbnails View (Best for Large-Scale Rearrangement)
This method provides the best overview, especially when working with a large number of pages.
- Open the Notebook: Open your notebook.
- Enter Thumbnails View: GoodNotes usually displays pages in a list view or a thumbnail view. If you're not seeing thumbnails, there is usually an option in the view settings (often a small icon resembling a grid or thumbnail).
- Rearrange Thumbnails: Use the drag-and-drop method described in Method 1, but directly on the page thumbnails. This gives you a clear visual representation of the page order and makes moving multiple pages easier.
This approach is ideal for comprehensive re-ordering of many pages within a notebook.
Troubleshooting Tips
- Unresponsive Touch: If you're experiencing issues with the drag-and-drop functionality, try restarting your device. A temporary software glitch might be the culprit.
- Accidental Moves: GoodNotes generally provides visual feedback before finalizing a move. Pay attention to the repositioning indicator to avoid accidental page misplacement.
By mastering these methods, you'll be able to efficiently rearrange pages in GoodNotes and maintain a well-organized digital workspace. Remember to save your notebook regularly to avoid losing any changes.