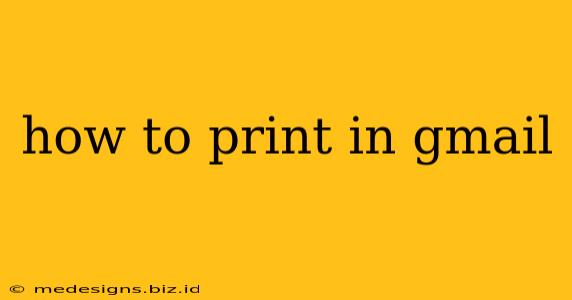Printing emails from Gmail is a surprisingly common task, whether you need a hard copy of a confirmation, a record of a conversation, or simply a printable version of an important message. This guide will walk you through several methods to print your Gmail emails efficiently, no matter your device or operating system.
Understanding Your Printing Options in Gmail
Before diving into the specifics, it's helpful to understand that Gmail offers a few different ways to print, each with its own advantages:
- Printing the Entire Email: This option includes the header, body, attachments, and any formatting. It's ideal for archiving complete messages.
- Printing Selected Parts of an Email: Useful if you only need specific sections or to save ink and paper. You can select text before printing or use your printer's options to choose a print range.
- Printing Attachments: If your email contains attachments, you can print those separately, allowing you to manage the printing process more effectively.
How to Print from Gmail on a Desktop (Windows & Mac)
Printing from Gmail on a desktop computer (whether Windows or macOS) is straightforward:
- Open the Email: Locate the email you wish to print in your Gmail inbox.
- Access the Print Menu: You'll typically find a print icon (usually a printer symbol) in the top right corner of the email window. Click on it. Alternatively, use the keyboard shortcut Ctrl+P (Windows) or Cmd+P (macOS).
- Select Your Printer: Choose the printer you wish to use from the list of available printers.
- Adjust Print Settings (Optional): This is where you customize your print job. Options often include:
- Pages: Select specific pages to print, or choose "All."
- Copies: Specify the number of copies.
- Orientation: Choose between portrait or landscape.
- Color/Black & White: Select your preferred print mode.
- Margins: Adjust the margins of the printed email.
- Preview (Recommended): Before printing, review your print settings to ensure everything looks as expected. Most printers offer a "Print Preview" option.
- Print: Once you're satisfied, click the "Print" button.
Troubleshooting Common Printing Issues from Gmail Desktop:
- Printer Offline: Check if your printer is properly connected and turned on.
- Incorrect Printer Selection: Double-check that you've chosen the correct printer from the list.
- Driver Issues: Outdated or corrupted printer drivers can cause problems. Check your printer manufacturer's website for updates.
- Low Ink/Toner: Ensure you have sufficient ink or toner in your printer.
How to Print from Gmail on a Mobile Device (Android & iOS)
Printing from your mobile device (Android or iPhone) usually requires a printer that's connected to your Wi-Fi network and supports mobile printing. The specific steps may vary depending on your device and printer, but the general process is:
- Open the Email: Locate the email in your Gmail mobile app.
- Find the Print Option: Look for a share icon (often three vertical dots) or a print icon. The exact location of this button may differ slightly based on your Gmail app version.
- Select Your Printer: Choose your Wi-Fi-connected printer from the list of available devices.
- Configure Print Settings (Optional): Adjust the print settings as needed (copies, orientation, color, etc.) This will be similar to the desktop version.
- Initiate Printing: Tap "Print" to begin the printing process.
Mobile Printing Considerations:
- Printer Compatibility: Ensure your printer supports mobile printing (AirPrint for iOS, Google Cloud Print for Android, or other protocols).
- Network Connection: Both your mobile device and printer must be connected to the same Wi-Fi network.
- App Updates: Keep your Gmail app and printer driver software updated for optimal performance.
Printing Attachments Separately in Gmail
If you only need to print an attachment, the method varies based on the attachment type. Generally:
- Download the Attachment: Download the attachment to your device.
- Open the Attachment: Open the file using the appropriate software (e.g., Word for a .doc file, Adobe Acrobat for a .pdf file).
- Print the Attachment: Use the print function within the software to print the document.
By following these steps, you can easily print emails and attachments from Gmail on both desktop and mobile devices, making your digital communication more accessible in the physical world. Remember to always check your printer settings to ensure optimal results!