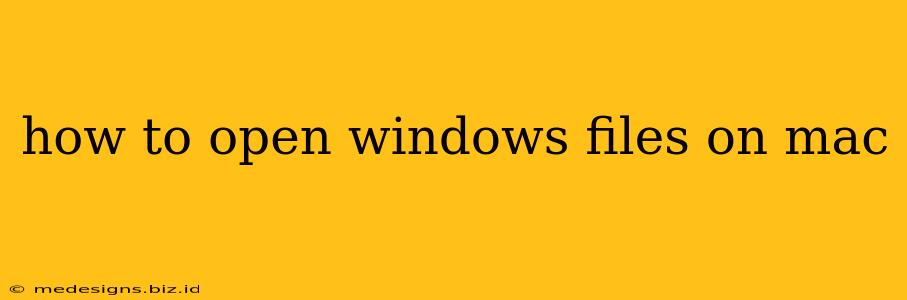Opening Windows files on a Mac might seem daunting at first, but it's easier than you think! This comprehensive guide will walk you through various methods and solutions, ensuring you can access your Windows documents, spreadsheets, and more, regardless of their format.
Understanding File Compatibility
The core challenge lies in the different file systems used by Windows and macOS. Windows primarily uses the NTFS file system, while macOS uses APFS (or sometimes HFS+ on older systems). This difference means that macOS might not natively understand certain Windows file formats. However, many solutions exist to bridge this gap.
Common File Formats & Solutions
Here's a breakdown of common Windows file formats and how to open them on your Mac:
-
Microsoft Office Files (.doc, .docx, .xls, .xlsx, .ppt, .pptx): The easiest way to handle Microsoft Office files is to use Microsoft 365 or standalone versions of Microsoft Word, Excel, and PowerPoint for Mac. These applications are designed to fully support both Windows and Mac file formats. Alternatively, you can use LibreOffice, a free and open-source office suite, which provides excellent compatibility with Microsoft Office files.
-
PDF Files (.pdf): PDFs are universally compatible. Your Mac likely comes with Preview, a built-in application that can seamlessly open and view PDF files. For editing, you can explore options like Adobe Acrobat Reader (free version available) or other PDF editors.
-
Image Files (.jpg, .jpeg, .png, .gif, .bmp): macOS handles most common image formats without any special software. Preview can open and view these files, and you can use other image editing applications such as iPhoto (older systems), Photos, or professional tools like Adobe Photoshop.
-
ZIP Files (.zip): macOS has built-in support for ZIP archives. You can simply double-click a ZIP file to expand its contents. For more advanced archive handling (like RAR files), you might need a third-party utility like The Unarchiver.
-
Other File Formats: For less common file formats, you may need to search for a specific application designed to open that file type. A quick Google search for "[file type] Mac opener" usually provides the necessary information.
Methods for Opening Windows Files
Beyond specific file types, here are some general approaches:
1. Using Built-in Applications:
As mentioned, Preview is your friend for many file types. It handles images, PDFs, and even some text documents with surprising effectiveness. TextEdit, another built-in application, can open and display various text-based files.
2. Installing Windows Applications (Parallels or Boot Camp):
For comprehensive compatibility, you can run Windows itself on your Mac. This can be achieved through virtualization software like Parallels Desktop or by using Boot Camp, Apple's built-in utility. These options provide a full Windows environment, allowing you to open any Windows file without compatibility issues. However, this is a more advanced solution requiring additional resources and setup.
3. Using Cross-Platform Applications:
Many applications are designed to work seamlessly across both Windows and macOS. Choosing cross-platform apps can greatly simplify file sharing and compatibility challenges.
Troubleshooting Tips
- File Corruption: If a file refuses to open, it might be corrupted. Try transferring it to another device to see if the issue is with the file or your Mac's system.
- Outdated Software: Ensure your applications (especially office suites) are up to date. Updates often include improved compatibility features.
- Permissions: Check file permissions to ensure you have the necessary access rights.
By following these guidelines and exploring the various software options available, you'll find opening Windows files on your Mac to be a straightforward process. Remember to always download software from reputable sources to avoid malware.