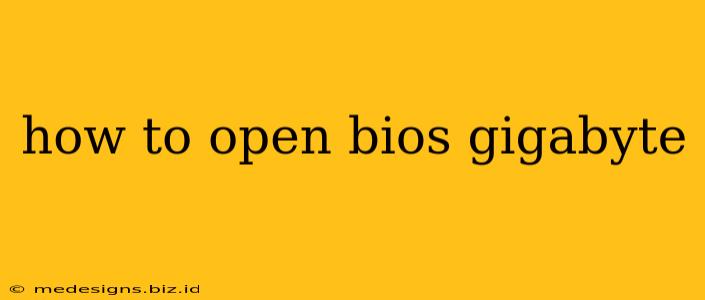Getting into your Gigabyte motherboard's BIOS (Basic Input/Output System) might seem daunting, but it's a straightforward process once you know the steps. The BIOS allows you to configure your computer's hardware settings, including boot order, CPU settings, and more. This guide will walk you through accessing your Gigabyte BIOS, regardless of your motherboard model.
Understanding Your Gigabyte Motherboard's BIOS Access
The key to accessing your Gigabyte BIOS is knowing the correct key to press during the boot-up process. This key varies slightly depending on your specific Gigabyte motherboard model, but it's usually one of the following:
- Delete: This is the most common key used by Gigabyte motherboards to enter the BIOS.
- F2: Another frequently used key.
- F12: This key often opens a boot menu, which isn't the BIOS, but it can be helpful if you're trying to change the boot order.
- Esc: Less common, but possible on some Gigabyte models.
Important Note: You need to press the key repeatedly and quickly as soon as you turn on your computer. The window of opportunity is very brief, often before the Gigabyte logo appears.
Step-by-Step Guide to Entering the Gigabyte BIOS
Here's a step-by-step process to access your Gigabyte BIOS:
-
Power Down Your Computer: Completely shut down your computer. Don't just put it to sleep.
-
Turn On Your Computer: Press the power button to start your computer.
-
Press the BIOS Key Repeatedly: Immediately start pressing the key you believe is appropriate for your Gigabyte motherboard (Delete, F2, F12, or Esc). Press it rapidly and continuously until you see the BIOS screen. If you're unsure, try each key one by one during several restarts.
-
The BIOS Screen: Once successful, you should see the Gigabyte BIOS interface. The exact look will vary based on your motherboard model and BIOS version, but it will usually show system information and various configuration options.
-
Navigating the BIOS: Use the arrow keys to navigate through the menus, and the Enter key to select options. Refer to your motherboard's manual for specific instructions on using the BIOS settings. Your Gigabyte motherboard manual will provide detailed instructions specific to your model.
What to Do If You Can't Access the BIOS
If you've tried all the keys and still can't access the BIOS, here are a few troubleshooting steps:
-
Check Your Motherboard Manual: Your manual will list the exact key to access the BIOS for your specific Gigabyte model.
-
Boot Device Priority: Ensure that the hard drive or SSD where your operating system is installed is set as the primary boot device. An incorrect boot order can sometimes prevent BIOS access.
-
Overclocking Issues: If you've recently overclocked your CPU, this might be preventing BIOS access. Consider resetting the CMOS.
-
CMOS Reset: A CMOS (Complementary Metal-Oxide-Semiconductor) reset can clear BIOS settings and resolve various issues. The process typically involves locating a small jumper on your motherboard or removing the CMOS battery briefly. Refer to your motherboard manual for instructions specific to your Gigabyte model.
-
Hardware Issues: In rare cases, a failing component could prevent BIOS access.
Mastering Your Gigabyte BIOS Settings
Once you're inside your Gigabyte BIOS, you can customize numerous aspects of your computer's performance. Remember to save your changes before exiting, and always proceed with caution when modifying settings you're unfamiliar with. Incorrect settings can lead to system instability. Always consult your motherboard's manual for detailed explanations of each setting. Knowing how to access and utilize your Gigabyte BIOS is a valuable skill for any computer user.