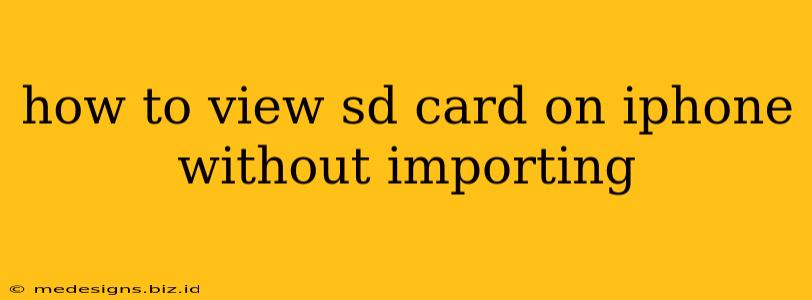Accessing files directly from an SD card on your iPhone without the hassle of importing them all can be tricky. Apple's ecosystem isn't designed for direct SD card reading, unlike some Android devices. However, there are several workarounds that allow you to view your SD card's contents without importing everything into your phone's storage. This guide will walk you through the most effective methods.
Understanding the Limitations
Before we delve into the solutions, it's crucial to understand why directly viewing an SD card on an iPhone is challenging. iPhones lack built-in SD card slots. This means you'll need an intermediary device or method to access the data.
Method 1: Using a USB-C Card Reader (for iPhones with USB-C)
If you have an iPhone with a USB-C port (like the iPhone 15 series), the easiest method is using a USB-C card reader. These adapters allow you to directly plug your SD card into your iPhone.
Here's what you need:
- A USB-C card reader compatible with your SD card type.
- An SD card containing the files you wish to view.
Steps:
- Connect: Plug the SD card into the card reader, and then plug the card reader into your iPhone's USB-C port.
- Access Files: The Files app should automatically detect the SD card. You can then browse the files and folders directly from the Files app. You can even preview many file types without importing them.
- Eject Safely: Always remember to safely eject the SD card through the Files app before disconnecting the card reader to prevent data loss.
Method 2: Using a Lightning to SD Card Camera Adapter (for older iPhones)
For iPhones with Lightning ports, a Lightning to SD Card Camera Adapter is your best bet. This adapter works similarly to the USB-C method but uses the older Lightning connector.
Here's what you need:
- A Lightning to SD Card Camera Adapter.
- An SD card containing the files you wish to view.
Steps:
- Connect: Plug the SD card into the adapter, and then connect the adapter to your iPhone's Lightning port.
- Access Files: The Photos app will usually automatically import photos and videos. However, to access other file types, you'll likely need a file management app (see Method 3).
- Eject Safely: Remember to safely remove the SD card and adapter before disconnecting.
Method 3: Utilizing a File Management App
While the above methods allow viewing some files, a dedicated file management app significantly enhances the process. These apps can handle a wider array of file types and offer more control. Many apps support connecting to external storage devices via a card reader.
Steps (general):
- Download a File Management App: Search the App Store for "file manager" or "SD card reader" and choose a reputable app.
- Connect SD Card: Use either the USB-C card reader (for newer iPhones) or the Lightning adapter (for older models) to connect your SD card.
- Access via the App: The file manager app should detect your SD card, and you can then browse its contents directly within the app.
Important Considerations
- App Compatibility: Not all file management apps are created equal. Some might offer better support for specific file types or have more user-friendly interfaces. Read reviews before selecting an app.
- File Type Support: Be aware that some file types might not be viewable directly on your iPhone, even with a file management app. You may need to transfer them to a computer for viewing.
- Adapter Quality: Invest in a high-quality adapter or card reader to ensure reliable performance and data safety. Cheap adapters can lead to connection issues or even data corruption.
By using these methods, you can effectively view the contents of your SD card on your iPhone without the need to import every single file. Remember to always prioritize data safety and choose reliable accessories and apps. Happy viewing!