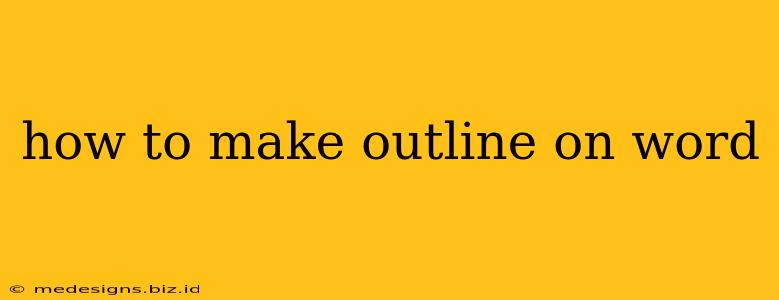Creating a well-structured outline is crucial for any writing project, from essays and reports to presentations and novels. Microsoft Word offers several ways to make outlines, helping you organize your thoughts and ideas effectively before you begin writing. This guide will walk you through various methods, ensuring you can choose the approach that best suits your needs and writing style.
Method 1: Using the Built-in Outline View
Word's built-in Outline view provides a powerful and structured way to create outlines. This method is particularly useful for longer documents requiring a hierarchical organization.
Steps to Create an Outline Using Outline View:
-
Open a new Word document: Start with a blank document to begin your outline.
-
Activate Outline View: Go to the "View" tab on the ribbon. In the "Document Views" group, click "Outline." Your document will now display in Outline view.
-
Add Main Points (Level 1): Type your main points, pressing Enter after each. These will be your top-level headings.
-
Add Sub-points (Level 2 and beyond): To add sub-points under a main point, use the indent feature. You can indent using the Tab key or the indent buttons on the Home tab. Each level of indentation represents a lower level in your outline's hierarchy.
-
Use the Promote and Demote Buttons: The "Promote" and "Demote" buttons on the "Home" tab allow you to easily adjust the hierarchy of your points. "Promote" moves a point up a level, while "Demote" moves it down.
-
Add Details and Supporting Information: Once your outline structure is complete, you can add more detailed information to each point.
-
Collapse and Expand Sections: Use the "+" and "-" symbols next to each point to collapse or expand sections of your outline, allowing you to focus on specific parts.
-
Switch Back to Print Layout: Once you're satisfied with your outline, switch back to "Print Layout" view from the "View" tab to see your outline formatted as a regular document.
Method 2: Using Numbering and Bullet Points
This is a simpler method suitable for shorter outlines or brainstorming sessions. It utilizes Word's built-in numbering and bullet point features.
Steps to Create an Outline Using Numbering and Bullets:
-
Start with numbered lists: Use the numbered list feature (found on the "Home" tab) for your main points.
-
Use bullet points for sub-points: Under each numbered point, create a bulleted list for sub-points. You can use different bullet styles for further sub-levels if needed.
-
Maintain consistent indentation: Indent each sub-level appropriately for visual clarity. This helps you create a clear visual hierarchy.
Method 3: Using Tables
For a more visually organized outline, especially when you need to compare items or show relationships between different ideas, using a table can be very helpful.
Steps to Create an Outline Using Tables:
-
Insert a table: Go to the "Insert" tab and select "Table." Choose the number of rows and columns you need to accommodate your main points and sub-points.
-
Add headings: Use the first row as headings to represent your main categories.
-
Populate the table: Fill in the table with your main points and corresponding sub-points.
Tips for Effective Outlining in Word:
- Use clear and concise language: Avoid jargon and ambiguity.
- Maintain a consistent structure: Follow a hierarchical structure throughout your outline.
- Keep it flexible: Your outline is a tool to guide your writing, not a rigid framework. Don't be afraid to adjust it as your ideas develop.
- Regularly review and revise: Review your outline periodically to ensure it still reflects your intended content.
By mastering these methods, you can leverage Word's capabilities to create detailed and well-organized outlines, enhancing your writing process significantly. Remember, a well-structured outline lays the foundation for a strong and well-written piece.