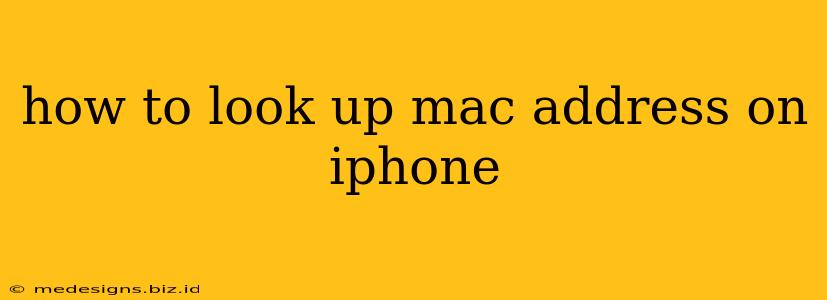Finding your iPhone's MAC address might seem tricky, but it's actually quite simple. Knowing your MAC address (Media Access Control address) can be useful for troubleshooting network issues, connecting to specific devices, or for other technical reasons. This guide will show you how to locate your iPhone's Wi-Fi and Bluetooth MAC addresses.
Understanding MAC Addresses
Before we dive into the how-to, let's briefly explain what a MAC address is. Every network interface in your iPhone – including Wi-Fi and Bluetooth – has a unique MAC address. Think of it as a fingerprint for your device's network connection. This address is assigned by the manufacturer and is hard-coded into the device's hardware. It's crucial for identifying your iPhone on a network.
Locating Your iPhone's Wi-Fi MAC Address
There are a couple of ways to find your iPhone's Wi-Fi MAC address:
Method 1: Using the Settings App
This is the most straightforward method:
- Open the Settings app: Locate and tap the grey settings icon on your home screen.
- Go to Wi-Fi: Scroll down and tap on "Wi-Fi".
- Identify the Connected Network: You'll see a list of available Wi-Fi networks. Note the network your iPhone is currently connected to.
- Find the MAC Address (This part may vary slightly depending on your iOS version): Look for information about the connected network, You might see an "i" symbol next to the network name. Tap it. The MAC Address will likely be listed under a label such as "MAC Address" or similar. If you don't see it immediately, try searching the detailed network information for this specific entry.
Method 2: Using the About Section (Less Reliable)
While less reliable because it can show the Bluetooth MAC address, it could also list Wi-Fi.
- Open Settings: Go to your iPhone's settings app.
- Navigate to About: Scroll down and tap on "General," then tap "About".
- Search for a MAC Address: This screen displays various information about your device. Scan for anything that lists "MAC Address," "Wi-Fi Address," or similar. If you find it, that’s your Wi-Fi MAC address. However, it may not always be clearly labeled or might even be missing from this section.
Finding Your iPhone's Bluetooth MAC Address
Locating the Bluetooth MAC address is a bit trickier and often requires more steps. Unfortunately, there's no single, readily accessible location for it like with the Wi-Fi MAC address. You might need to resort to using third-party apps designed for network information or consult your iPhone's system logs (which is significantly more complex and likely not necessary for most users).
Troubleshooting Tips
- No MAC Address Found: If you can't locate the MAC address using the above methods, try restarting your iPhone. This can sometimes resolve temporary software glitches that might be hiding the information.
- iOS Version Differences: The exact location and labeling of the MAC address might vary slightly depending on your specific iOS version. If you're having trouble finding it, try searching online for instructions specific to your iOS version.
Remember, your MAC address is a unique identifier for your iPhone's network interfaces. Handle this information responsibly and securely. It's not typically needed for everyday use, but it is helpful when troubleshooting connectivity issues with your Wi-Fi or Bluetooth.