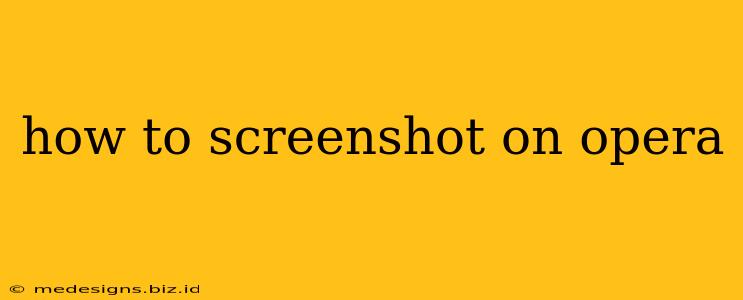Taking screenshots is a crucial part of modern computing, whether you're documenting a bug, sharing information, or simply saving a memorable moment online. Opera, a popular web browser, offers several convenient ways to capture screenshots, catering to different needs and preferences. This guide will walk you through each method, ensuring you're equipped to capture any screen content with ease.
Using Opera's Built-in Screenshot Feature
Opera boasts a built-in screenshot tool, making capturing images incredibly straightforward. This feature is particularly handy for quickly grabbing a specific section of a webpage or the entire screen.
Taking a Screenshot of the Entire Page:
- Open the webpage: Navigate to the page you wish to screenshot.
- Access the screenshot tool: Click the Opera menu (usually three vertical dots in the top right corner) and select "Screenshot". Alternatively, you can use the keyboard shortcut
Ctrl+Shift+S(Windows/Linux) orCmd+Shift+S(Mac). - Select "Full Page": You’ll see options to capture the visible area of the page or the full page. Choose "Full Page" to capture everything, even content that's scrolled out of view.
- Save your Screenshot: Once captured, Opera will give you the opportunity to edit the image (cropping, highlighting, etc.) and save the screenshot to your computer.
Taking a Screenshot of a Specific Area:
- Open the webpage: Go to the page containing the content you want to capture.
- Access the screenshot tool: Click the Opera menu and select "Screenshot" or use the keyboard shortcut (
Ctrl+Shift+SorCmd+Shift+S). - Select "Selection": Choose the "Selection" option.
- Drag to select the area: Your mouse cursor will change to crosshairs. Drag your mouse to select the desired region of the screen.
- Save your Screenshot: Once selected, Opera will allow you to save the screenshot.
Using Your Operating System's Screenshot Tools
If you prefer using your operating system's native screenshot functionality, those methods will also work perfectly while using Opera. The standard keyboard shortcuts and tools typically remain unaffected by the active application. Here's a quick overview for the major operating systems:
Windows:
- Print Screen (PrtScn): Captures the entire screen and copies it to the clipboard. You'll need to paste it into an image editor to save it.
- Alt + Print Screen (PrtScn): Captures the active window. Again, paste into an image editor to save.
- Windows Key + Shift + S: Opens the Windows Snipping Tool, offering various selection options (full screen, rectangular, freeform, window).
macOS:
- Shift + Command + 3: Captures the entire screen and saves it as a file.
- Shift + Command + 4: Allows you to select a specific area of the screen to capture.
- Shift + Command + 4 + Spacebar: Captures a specific window.
Linux:
Linux distributions vary, but common shortcuts and tools include:
- Print Screen (PrtScn): Often captures the entire screen and copies to the clipboard. Specific behavior can depend on the desktop environment (GNOME, KDE, etc.).
- Alt + Print Screen (PrtScn): May capture the active window, again clipboard-based.
- Specialized Screenshot Tools: Many Linux distributions have dedicated screenshot utilities with more advanced features.
Choosing the Best Method for Your Needs
The best method for taking screenshots in Opera depends on your specific requirements:
- Quick screenshots of specific elements: Opera's built-in selection tool is ideal.
- Full-page screenshots: Opera's "Full Page" screenshot option is efficient.
- More advanced editing or annotation: Using your operating system's screenshot tool combined with an image editor provides more control.
By mastering these methods, you'll be able to effortlessly capture any content displayed in Opera, maximizing your productivity and enhancing your digital workflow. Remember to experiment with each method to find the one that best fits your style and needs.