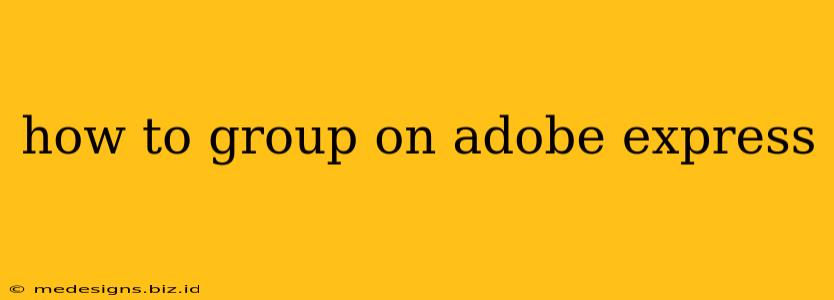Adobe Express (formerly Adobe Spark) is a powerful design tool, perfect for creating stunning visuals for social media, presentations, and more. One essential skill for efficient design work in Adobe Express is knowing how to group elements. Grouping allows you to manipulate multiple objects simultaneously, saving you time and effort. This guide will walk you through the process, making grouping in Adobe Express a breeze.
Understanding the Power of Grouping in Adobe Express
Before diving into the how, let's understand the why. Grouping in Adobe Express is crucial for several reasons:
- Efficient Editing: Instead of moving, resizing, or styling each element individually, you can select a group and apply changes to all elements at once. This is especially helpful when working with complex designs containing numerous objects.
- Organized Workspace: Grouping helps keep your workspace organized and clutter-free. It's easier to manage a few groups than dozens of individual elements.
- Simplified Workflow: Grouping streamlines your workflow, allowing you to focus on the bigger picture of your design rather than getting bogged down in individual object manipulations.
- Easier Selection: When elements are grouped, they are treated as a single unit, making it easier to select and move them without accidentally selecting or deselecting other elements.
How to Group Objects in Adobe Express: A Step-by-Step Guide
Grouping in Adobe Express is intuitive and straightforward. Here’s how to do it:
Step 1: Select Your Objects
First, you need to select all the elements you want to group. Click and drag a selection box around the objects, or click on each object while holding down the Shift key to select multiple objects individually. Make sure all the elements you intend to group are highlighted.
Step 2: Access the Group Option
Once your elements are selected, look for the Group option. The exact location might vary slightly depending on your Adobe Express version and interface, but it's typically found in the top menu bar or within the right-hand panel that shows object properties.
Step 3: Group Your Selected Elements
Click the Group button. Now, your selected objects are treated as a single unit. You can move, resize, or rotate the entire group without affecting the individual elements within it.
Ungrouping Objects in Adobe Express
What if you need to edit individual elements within a group? That's where ungrouping comes in:
Step 1: Select the Group
First, select the grouped objects. You'll see the entire group is highlighted, often with bounding boxes around the individual objects it contains.
Step 2: Access the Ungroup Option
Locate the Ungroup option within the same menu bar or panel where you found the Group option.
Step 3: Ungroup the Elements
Click the Ungroup button. The individual elements will be separated, and you can edit them independently.
Tips and Tricks for Effective Grouping
- Strategic Grouping: Think about the logical groupings in your design. Group related elements together to maintain a clear organizational structure.
- Nested Groups: For complex designs, you can even group groups! This allows for hierarchical organization of elements.
- Regularly Group and Ungroup: Don’t be afraid to group and ungroup elements as you work. This iterative process keeps your workflow flexible and efficient.
By mastering the art of grouping and ungrouping in Adobe Express, you'll significantly improve your design efficiency and create more polished projects. So, go ahead and start grouping those elements!