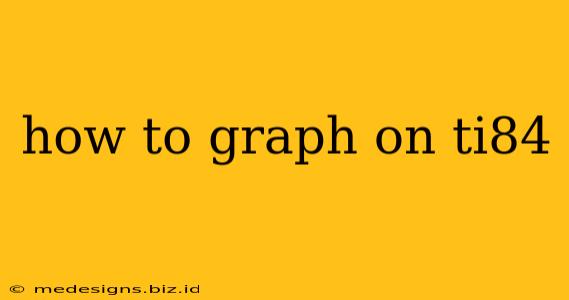The Texas Instruments TI-84 Plus graphing calculator is a powerful tool for students and professionals alike. Mastering its graphing capabilities is crucial for success in math and science classes. This guide will walk you through the process of graphing various functions on your TI-84, from simple lines to more complex equations.
Getting Started: Inputting Your Equation
Before you can graph anything, you need to enter your equation into the calculator. This is done through the Y= function.
-
Press the [Y=] button: This will take you to the equation editor screen. You'll see several lines labeled Y1, Y2, Y3, and so on. These are where you'll input your functions.
-
Enter your equation: Use the calculator's keys to type in your equation. The TI-84 uses standard mathematical notation. For example, to graph the equation y = 2x + 3, you would type
2X + 3. Remember to use the [X,T,θ,n] button to input the variable 'x'. -
Multiple Equations: You can graph multiple equations simultaneously. Simply enter each equation on a separate line (Y1, Y2, Y3, etc.).
Adjusting the Viewing Window
The viewing window determines what portion of the graph you see. The default window may not always be suitable. Adjusting the window allows you to focus on specific parts of the graph or to see the entire function clearly.
-
Press [WINDOW]: This opens the window settings.
-
Adjust the parameters: You'll see several settings:
- Xmin: The minimum x-value displayed.
- Xmax: The maximum x-value displayed.
- Xscl: The spacing between tick marks on the x-axis.
- Ymin: The minimum y-value displayed.
- Ymax: The maximum y-value displayed.
- Yscl: The spacing between tick marks on the y-axis.
- Xres: Affects the resolution of the graph (usually leave at 1).
-
Experiment with different settings: Finding the ideal window often requires some experimentation. Try adjusting the
Xmin,Xmax,Ymin, andYmaxvalues until you have a clear view of your graph.
Graphing Your Equation
Once you've entered your equation and adjusted the viewing window, you're ready to graph.
- Press [GRAPH]: This will display the graph of the equation(s) you entered.
Graphing Different Types of Functions
The TI-84 can handle a wide variety of functions. Here's a brief overview:
Linear Equations: Equations of the form y = mx + b are easily graphed.
Quadratic Equations: Equations of the form y = ax² + bx + c will create parabolas.
Polynomial Equations: Higher-degree polynomial equations can be graphed as well, though the resulting graphs can be more complex.
Trigonometric Functions: The TI-84 includes built-in trigonometric functions (sin, cos, tan). Make sure your calculator is in the correct mode (degrees or radians) before graphing these functions.
Exponential and Logarithmic Functions: These functions are also easily graphed using the appropriate keys.
Troubleshooting Tips
- Error Messages: If you encounter an error message, carefully check your equation for typos or incorrect syntax.
- Blank Screen: Ensure your equation is correctly entered and that the viewing window is appropriately set.
- Graph Too Small/Large: Adjust the
Xmin,Xmax,Ymin, andYmaxvalues in the window settings.
Mastering the TI-84: Beyond the Basics
This guide provides a foundation for graphing on your TI-84. Explore the calculator's other features, such as tracing, zooming, and calculating values, to further enhance your understanding and graphing capabilities. With practice, you'll become proficient in using this invaluable tool for mathematical analysis and visualization. Remember to consult your TI-84 manual for more advanced techniques and detailed explanations.