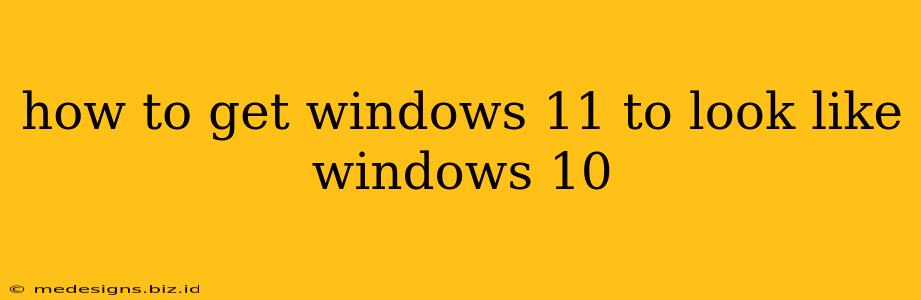Want the features of Windows 11 but miss the familiar look and feel of Windows 10? You're not alone! Many users find the updated aesthetic a bit jarring. Luckily, there are several ways to tweak Windows 11 and bring back that Windows 10 vibe. This guide will walk you through several methods to customize your Windows 11 experience to resemble Windows 10.
Adjusting the Start Menu
One of the most significant visual changes between Windows 10 and Windows 11 is the Start Menu. Windows 11's centered, minimalist design is a departure from the traditional left-aligned menu. Here's how to make it more familiar:
-
Third-party Start Menu Replacements: Several applications are designed to replace the default Windows 11 Start Menu with a more Windows 10-esque alternative. These often offer customization options allowing you to recreate the familiar layout and functionality. Research options carefully to find one that suits your needs and ensure it's from a reputable source.
-
Using Classic Shell (if available): While not officially supported on Windows 11, some users have reported success in adapting older versions of Classic Shell (or similar programs) to achieve a more traditional Start Menu experience. Proceed with caution and at your own risk, as compatibility isn't guaranteed.
-
Minor Tweaks: You can make some adjustments within Windows 11's settings to change the Start Menu's behavior slightly, although you won't be able to fully replicate the Windows 10 layout without third-party tools.
Changing the Taskbar
The taskbar is another area where Windows 11 differs significantly. Its centered icons and lack of taskbar customization options can feel limiting.
-
Third-Party Taskbar Tweaks: Similar to Start Menu replacements, you can find third-party applications designed to modify the taskbar's appearance and functionality. These may allow you to move the taskbar to the bottom (if you've moved it), adjust icon sizes, and add more customization. Always ensure that you are downloading from trustworthy sources to avoid malware or adware.
-
Explore Existing Settings: Windows 11 does offer some taskbar customization through its settings. Experiment with these options, although the changes might be limited.
Altering the Overall Appearance
Beyond the Start Menu and taskbar, Windows 11 has other visual differences. Consider these options:
-
Theme Customization: While limited compared to what was possible in previous Windows versions, you can still adjust themes. Explore available themes to find something closer to a Windows 10 aesthetic. Remember, you will likely be limited in replicating the exact same look without considerable effort.
-
Third-Party Theme Packs (Use with Caution): Numerous websites offer custom theme packs. However, exercise extreme caution when using these. Many are unsafe and could contain malware. Only download themes from reputable and well-known sources. Incorrectly installed themes can lead to system instability.
Important Note: While these techniques can help you bring back some elements of the Windows 10 interface, remember that Windows 11 is a different operating system. There are limits to how much you can transform its appearance. Some functionalities and visual aspects are fundamentally different and cannot be completely reverted.
Conclusion: Embrace the Change or Customize
Ultimately, the decision is yours: embrace the new look of Windows 11, or customize it to your liking using the methods described above. Remember always to prioritize your system's security by only using trusted sources for any third-party applications or themes. By carefully considering your options, you can find a balance between familiar comfort and the benefits of the new operating system.