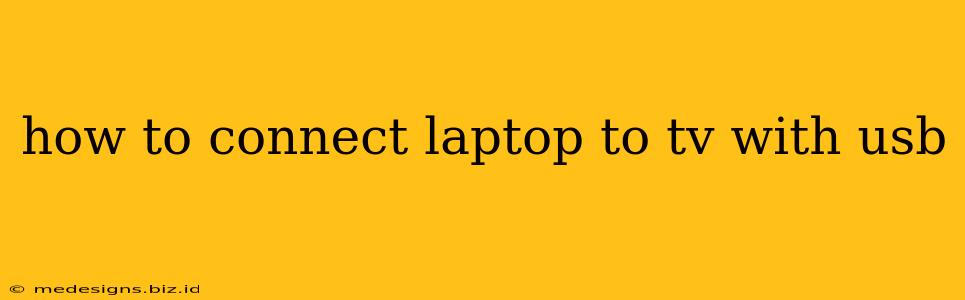Want to enjoy your laptop's photos, videos, or presentations on the big screen? Connecting your laptop to your TV via USB might seem straightforward, but it's not always as simple as plugging in a cable. This guide will walk you through the process, explaining what you need and troubleshooting common issues.
Understanding the Limitations of USB for Laptop to TV Connections
Important Note: While you can transfer files from your laptop to your TV using a USB drive, a standard USB cable alone cannot directly mirror your laptop's screen to your TV. USB is primarily for data transfer, not video output. To display your laptop screen on your TV, you'll need a different connection method.
Alternative Connection Methods for Mirroring Your Laptop Screen
Here are the most common ways to connect your laptop to your TV for screen mirroring or extending your desktop:
1. HDMI: The Most Common and Reliable Method
An HDMI (High-Definition Multimedia Interface) cable is the most popular and reliable way to connect your laptop to your TV for video and audio output. Most modern laptops and TVs have HDMI ports. Simply plug one end into your laptop's HDMI port and the other into your TV's HDMI port. You may need to select the correct input source on your TV (usually found in the TV's settings menu).
2. DisplayPort: Another High-Quality Digital Connection
DisplayPort (DP) is another high-quality digital connection similar to HDMI. If your laptop and TV both have DisplayPort ports, this offers excellent video and audio quality. Similar to HDMI, you'll select the correct input source on your TV after connecting.
3. Wireless Connections: Wi-Fi and Miracast
For a cable-free experience, consider wireless options:
- Wi-Fi: Many smart TVs offer screen mirroring via your home Wi-Fi network. Check your TV's manual for instructions on enabling this feature. It typically involves selecting a screen mirroring or casting option on both your laptop and TV.
- Miracast: Miracast is a wireless technology standard for screen mirroring. Both your laptop and TV must support Miracast for this to work.
Troubleshooting Common Connection Problems
- No Signal: Double-check all cable connections, ensure the correct input source is selected on your TV, and verify that your laptop's output is enabled. Restart both your laptop and TV if necessary.
- Poor Video Quality: Make sure you are using a high-quality cable. A faulty cable can lead to poor image quality or no signal at all.
- Audio Issues: If you're experiencing sound problems, ensure that the audio output is properly configured on your laptop and that the correct audio input is selected on your TV.
- Incompatibility: Older TVs may not support certain connection types or resolutions. Consult your TV and laptop manuals for compatibility information.
Using a USB Drive to Transfer Files
While you can't directly mirror your laptop screen to your TV via USB, you can easily transfer files (photos, videos, documents) from your laptop to your TV using a USB flash drive:
- Copy Files: Copy the files you want to view to your USB flash drive.
- Connect the Drive: Plug the USB flash drive into your TV's USB port.
- Access Files: Navigate to the USB drive's contents using your TV's media player. This functionality varies depending on your TV's make and model.
Remember to always safely remove the USB drive from your TV before disconnecting it.
Conclusion
Connecting your laptop to your TV is a great way to enjoy your media on a larger screen. While USB doesn't directly support screen mirroring, HDMI, DisplayPort, and wireless options offer excellent alternatives. By following these steps and troubleshooting tips, you can easily get your laptop and TV working together seamlessly.