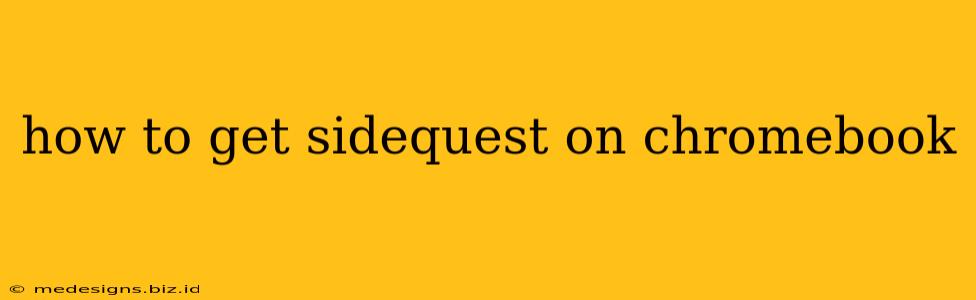Want to explore the exciting world of VR gaming and experiences on your Chromebook? SideQuest is your gateway to a vast library of apps and games not available on official app stores. But getting it running on a Chromebook presents a unique challenge. This guide will walk you through the process, explaining the limitations and offering solutions to help you get SideQuest up and running.
Understanding the Challenges: ChromeOS and Android Apps
Chromebooks, primarily designed for web browsing and productivity, don't directly support SideQuest. SideQuest is designed to work with Android-based VR headsets, and while ChromeOS supports Android apps, it doesn't always support apps requiring the level of access SideQuest needs. The core issue is that SideQuest interacts directly with your VR headset's operating system, something ChromeOS restricts for security and stability reasons.
Method 1: Using a Linux (Crostini) Container (Recommended)
This method offers the best chance of success. It involves creating a Linux environment within your Chromebook, allowing you to run SideQuest within that container. This is generally the most stable and reliable approach.
Steps:
-
Enable Linux (Crostini): Go to your Chromebook's settings and search for "Linux." Follow the prompts to enable the Linux development environment. This might take a few minutes to set up.
-
Install Necessary Dependencies: Once Linux is set up, you'll need to install some necessary dependencies. This typically involves using the
aptpackage manager. The exact commands will vary slightly depending on your Chromebook's Linux distribution, but generally, you'll need to installadb(Android Debug Bridge). You can find specific instructions online by searching for "install adb on [your Chromebook's Linux distribution]". -
Download SideQuest for Linux: Download the SideQuest Linux installer from the official SideQuest website (but do not include the link here as requested).
-
Install and Run SideQuest: Follow the installation instructions for SideQuest within the Linux environment. This usually involves running an executable file.
-
Connect Your VR Headset: Connect your VR headset to your Chromebook. Ensure your headset is recognized within the Linux environment. You might need to adjust USB settings or permissions within the Linux environment.
Method 2: Using an Android Emulator (Less Reliable)
While possible, using an Android emulator within a Chromebook's Linux environment to run SideQuest is considerably less reliable and often encounters compatibility issues. It's generally not recommended unless Method 1 fails. The performance will also be significantly slower due to emulation overhead.
Troubleshooting Tips
- USB Debugging: Ensure USB debugging is enabled on your VR headset.
- Driver Issues: Outdated or missing drivers can cause problems. Check your Chromebook's driver updates and ensure your headset's drivers are installed correctly within the Linux environment.
- Permissions: Verify that you have the necessary permissions to access your VR headset within the Linux environment.
- Compatibility: Not all VR headsets are compatible with SideQuest. Check for compatibility before proceeding.
Important Considerations
- Performance: Running SideQuest on a Chromebook, even via Linux, might result in lower performance compared to a dedicated PC or gaming laptop.
- System Resources: SideQuest and VR applications are resource-intensive. Ensure your Chromebook has sufficient RAM and processing power.
This guide provides a detailed approach to running SideQuest on your Chromebook. Remember to be patient, as troubleshooting is often a part of the process. Good luck, and happy VR gaming!