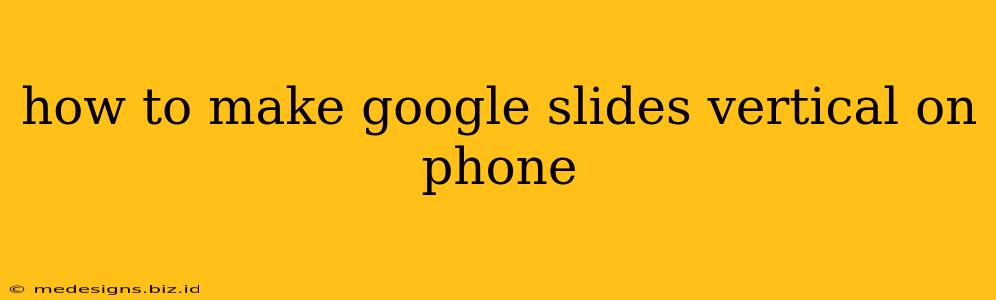Want to create stunning presentations on your phone with a vertical orientation? Google Slides doesn't directly offer a "vertical" slide option like some other presentation software. However, there are clever workarounds to achieve that vertical look and feel. This guide shows you exactly how.
Understanding the Limitations
Before we dive into the solutions, it's important to understand that Google Slides is primarily designed for horizontal (landscape) presentations. There isn't a built-in setting to switch the entire presentation to a vertical layout. This means our methods involve some creative manipulation.
Method 1: Using a Vertical Template (Best Approach)
The most straightforward method leverages pre-designed vertical templates. Many free and premium templates are available online, specifically designed for mobile viewing.
Finding Vertical Templates:
-
Google Slides Template Gallery: While not explicitly labeled "vertical," search the Google Slides template gallery for terms like "mobile," "phone presentation," or "portrait presentation." Browse through the thumbnails – some templates are designed with a taller aspect ratio suitable for vertical viewing.
-
Third-Party Websites: Websites like Slidesgo, SlidesCarnival, and Canva offer a wealth of free and premium Google Slides templates. Filter your search by "portrait" or "vertical" to find suitable options. Download your chosen template and open it in Google Slides on your phone.
Advantages of this method:
- Clean Design: Many templates are professionally designed with mobile viewing in mind, leading to a visually appealing presentation.
- Optimized for Mobile: These templates are often sized appropriately for phones, avoiding unnecessary scaling or cropping issues.
- Easy to Use: Simply replace the placeholder content with your own information.
Method 2: Manual Adjustment (More Involved)**
If you can't find a suitable vertical template, you can manually adjust an existing horizontal presentation. This requires more effort and might not always yield perfectly optimized results.
Steps to Manually Adjust:
- Start with a Horizontal Template: Choose a template that's close to what you want visually.
- Rotate Elements: Individually rotate text boxes, images, and other elements using the rotation tool within Google Slides. This allows you to position content vertically. You may need to resize elements to fit the available space.
- Adjust Aspect Ratio (Tricky): This is the most challenging aspect. You essentially need to design your slides with the understanding that they'll be viewed on a phone screen. Aim for a taller, narrower composition to best mimic a vertical orientation.
Disadvantages of this method:
- Time-Consuming: This method requires significant manual adjustment and precise alignment.
- May Look Disjointed: Without careful planning, the presentation can appear disjointed and unprofessional.
- Not Ideal for Complex Presentations: This approach is less ideal for presentations with lots of content or complex layouts.
Optimizing Your Vertical Slides for Mobile
Regardless of the method used, consider these points for a polished mobile presentation:
- Minimize Text: Use concise bullet points and avoid lengthy paragraphs. Mobile screens have limited real estate.
- Use High-Quality Images: Ensure your images are optimized for mobile viewing – crisp and clear, not blurry or pixelated.
- Large Font Sizes: Choose easily readable font sizes, considering the smaller screen size.
- Test on Your Phone: Always test your presentation on your phone to ensure readability and proper layout before presenting.
Conclusion: Embrace the Vertical!
While Google Slides isn't perfectly designed for vertical presentations, by leveraging pre-made templates or carefully adjusting existing ones, you can create engaging content specifically tailored for mobile viewing. Choose the method that best suits your design skills and time constraints. Remember to optimize your slides for mobile viewing to create a truly impactful presentation.