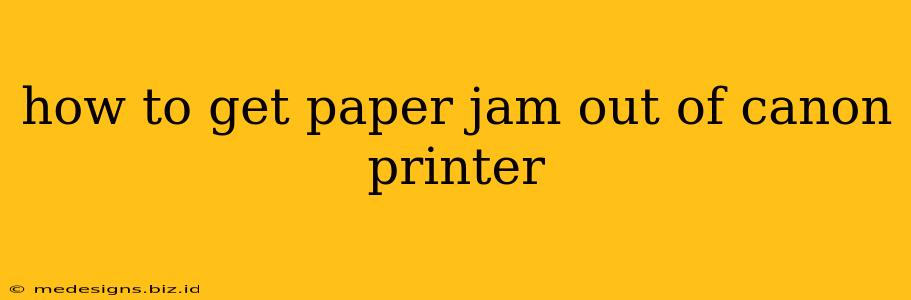Dealing with a paper jam in your Canon printer can be frustrating, but with a systematic approach, you can usually resolve the issue quickly. This guide provides a comprehensive walkthrough, covering various Canon printer models and common jam locations.
Identifying the Paper Jam Location
Before you start, locate the exact position of the paper jam. Your Canon printer will usually display an error message indicating the problematic area (e.g., "Paper Jam in Front," "Paper Jam in Rear"). Carefully examine the following areas:
- Paper Tray: Check the main paper tray for any sheets that are stuck or crumpled. Gently remove any loose paper.
- Rear Access Area: Many Canon printers have a rear access panel. Open this panel and check for jammed paper.
- Output Tray: Sometimes, paper jams occur near the output tray, where the printed pages emerge.
- Inside the Printer: If the error message is vague or you haven't found the jam, you may need to carefully open the printer cover and check inside. Always turn off the printer before opening it.
Removing the Paper Jam: Step-by-Step Instructions
Once you've located the jammed paper, follow these steps:
1. Turn Off the Printer: This is crucial to prevent any damage to the printer mechanism.
2. Unplug the Printer: Disconnecting the power completely ensures your safety.
3. Carefully Access the Jammed Paper: Depending on the location of the jam, you'll need to access it through different areas. Use your fingers or tweezers to gently remove the paper. Avoid tearing the paper, as this can worsen the jam.
4. Check for Torn Pieces: Make sure to remove all pieces of paper, even small fragments. Leaving behind small pieces can cause future jams.
5. Reassemble the Printer: Carefully close any access panels or covers you opened.
6. Plug in and Turn On the Printer: Once you've completely removed the jammed paper and reassembled the printer, plug it back in and power it on.
7. Run a Test Print: Print a test page to confirm that the paper jam is fully resolved and your printer is functioning correctly.
Preventing Future Paper Jams
Here are some tips to minimize the chances of future paper jams:
- Use High-Quality Paper: Avoid using flimsy or wrinkled paper. Opt for paper that is specifically designed for your printer.
- Check Paper Alignment: Ensure that the paper is properly aligned in the tray, avoiding overlapping sheets.
- Don't Overfill the Tray: Overfilling the paper tray can cause jams. Fill the tray to its recommended capacity.
- Regular Maintenance: Periodically clean the printer rollers and feed mechanisms to remove dust and debris that can contribute to jams. Refer to your printer’s manual for specific instructions.
- Avoid Using Damaged Paper: Don't use paper that is torn, creased, or otherwise damaged.
Troubleshooting Specific Canon Printer Models
While the above steps apply to most Canon printers, some models have unique features or paper paths. Refer to your printer's user manual for model-specific instructions. Searching online for "[Your Canon Printer Model] paper jam removal" can also provide helpful videos and tutorials.
If you continue to experience paper jams after trying these steps, contact Canon support or a qualified technician for assistance. They may be able to identify a more serious problem with your printer's mechanics.