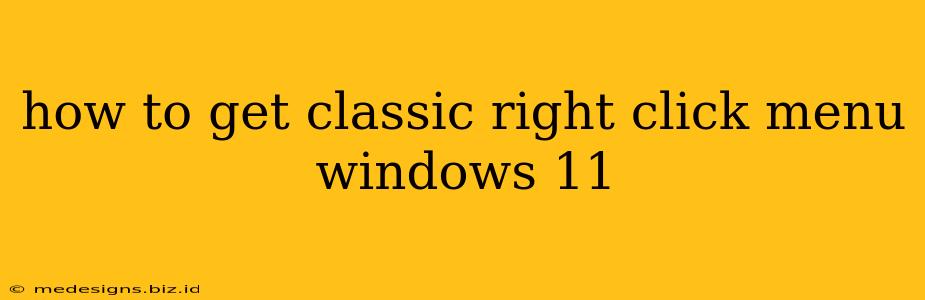Windows 11's redesigned context menu (that's the right-click menu!) has been a source of frustration for many users. Gone is the familiar, easily navigable list, replaced by a streamlined, yet often less intuitive, interface. If you're yearning for the classic Windows right-click experience, you're not alone! This guide will show you how to reclaim that familiar menu.
Understanding the Windows 11 Right-Click Menu Changes
Before we dive into solutions, it's important to understand why Microsoft changed the right-click menu. The new design aims for a cleaner, more modern look and integrates more directly with cloud services and Windows features. However, the simplification has sacrificed some accessibility and speed for many users accustomed to the old system.
Methods to Restore the Classic Right-Click Menu
There are several ways to bring back the classic context menu in Windows 11. Let's explore the most effective methods:
Method 1: Using the Registry Editor (Advanced Users)
This method involves directly modifying the Windows Registry. Proceed with caution, as incorrect registry edits can cause system instability. Always back up your registry before making any changes.
- Open Registry Editor: Search for "regedit" in the Windows search bar and run it as administrator.
- Navigate to the Key: Go to
HKEY_CURRENT_USER\SOFTWARE\CLASSES\Directory\shell. - Create a New Key: Right-click on
shelland select "New" > "Key". Name this new key "explorer". - Create Another Key: Right-click on the newly created
explorerkey and select "New" > "Key". Name this key "command". - Modify the Default Value: Double-click the "(Default)" value within the
commandkey. In the Value data field, enterexplorer.exe. Click "OK". - Restart Your Computer: Close the Registry Editor and restart your computer for the changes to take effect.
After restarting, you should see the classic right-click context menu restored.
Important Note: This method might be overridden by future Windows updates. Microsoft may reintroduce the new context menu in subsequent updates.
Method 2: Using Third-Party Tools (Easier Approach)
Several third-party tools can restore the classic context menu without requiring registry edits. These tools often offer additional customization options, but it's crucial to download them from reputable sources to avoid malware. Research thoroughly before using any third-party software. Many such tools are available online; search for "Windows 11 classic context menu restore" to find options.
Method 3: Using the Context Menu in File Explorer (A Partial Solution)
While not a complete restoration, you can often access a more extensive context menu within File Explorer by right-clicking on a file or folder and then selecting "Show more options." This brings up a more comprehensive list of commands than the initial streamlined menu. This doesn't fully restore the classic menu, but it might suffice for some users.
Choosing the Best Method
The registry method provides a direct and often permanent solution, but it requires technical expertise and carries a slight risk. Third-party tools offer an easier approach but introduce reliance on external software. Using "Show more options" is the simplest but least effective solution. Choose the method that best suits your technical skills and comfort level. Remember to always back up your system before making significant changes.
Troubleshooting and FAQs
- The classic menu isn't showing up: Make sure you've followed the steps carefully and restarted your computer. If using the registry method, double-check your entries.
- My system is unstable: If you experience issues after making registry changes, consider using a system restore point to revert to a previous state.
- Are there any risks involved?: Modifying the registry carries a small risk. Always back up your registry before making any changes. Using untrusted third-party software can expose your system to malware.
By following these methods, you can effectively reclaim the classic right-click menu in Windows 11, making navigation easier and more familiar. Remember to choose the solution that best fits your comfort level and always prioritize system safety.