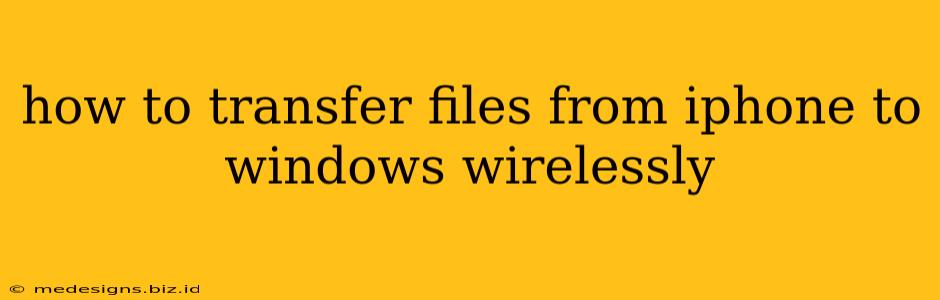Transferring files between your iPhone and Windows PC doesn't have to be a complicated process. Gone are the days of needing cables! This guide will walk you through several simple, wireless methods to get your photos, videos, documents, and more from your iPhone to your Windows computer.
Method 1: Using AirDrop (for nearby devices)
AirDrop is a fantastic built-in feature for Apple devices that allows for quick and easy file sharing between iPhones, iPads, and Macs. While it doesn't directly transfer to Windows, it can be a crucial first step.
How it works:
- Ensure your iPhone and a nearby Mac are on the same Wi-Fi network. AirDrop relies on Bluetooth and Wi-Fi for proximity and transfer.
- Enable AirDrop on your iPhone: Go to Control Center (swipe down from the top right corner on iPhones with Face ID, or swipe up from the bottom on older models), then tap and hold the AirDrop icon to choose "Contacts Only" or "Everyone." Selecting "Everyone" makes your iPhone discoverable to all nearby devices.
- Select the files on your iPhone: Open the app containing the files you want to transfer (Photos, Files, etc.).
- Share the files via AirDrop: Select the files, tap the Share icon (the square with an upward-pointing arrow), and choose your Mac from the AirDrop list.
- Accept the transfer on your Mac: Your Mac will notify you of the incoming transfer; click to accept it.
- Transfer from Mac to Windows: Once the files are on your Mac, you can use various methods (like email, cloud storage, or even a flash drive) to transfer them to your Windows PC.
Pros:
- Fast and efficient: AirDrop provides speedy transfer within a short range.
- Simple interface: The process is incredibly intuitive and user-friendly.
Cons:
- Requires a Mac intermediary: AirDrop doesn't directly connect to Windows PCs.
Method 2: Using Cloud Storage Services (Dropbox, Google Drive, OneDrive, iCloud)
Cloud storage services offer a seamless way to move files between your iPhone and Windows computer. This method is ideal for transferring larger files or syncing data regularly.
How it works:
- Install the cloud storage app on your iPhone and Windows PC. Popular choices include Dropbox, Google Drive, OneDrive, and iCloud.
- Upload files to the cloud from your iPhone: Open the cloud storage app on your iPhone, locate the files you want to transfer, and upload them to your cloud account.
- Download files to your Windows PC: Open the same cloud storage app on your Windows PC, navigate to your uploaded files, and download them to your computer's desired location.
Pros:
- No proximity required: You can transfer files from anywhere with an internet connection.
- File syncing: Many cloud services offer automatic syncing, ensuring your files stay updated across devices.
- Works for large files: Cloud storage is ideal for larger files that might take a long time to transfer via other methods.
Cons:
- Requires an internet connection: You'll need a stable internet connection for both uploading and downloading.
- Storage limitations: Free cloud storage often has limited space; you might need a paid subscription for large file transfers.
Method 3: Using Email (for smaller files)
Email is a straightforward method for transferring smaller files, like photos or documents.
How it works:
- Select the file(s) on your iPhone.
- Tap the Share icon.
- Choose "Mail" as the sharing option.
- Enter your Windows PC email address.
- Send the email.
- Download the attachment on your Windows PC.
Pros:
- Simple and easy: Requires minimal setup and technical knowledge.
Cons:
- Limited file size: Email providers often restrict attachment sizes, making this unsuitable for large files.
- Slower than other methods: Email transfers are generally slower than other options.
Choosing the best method depends on the size of your files, your technical comfort level, and whether you have a nearby Mac. For quick transfers of smaller files, AirDrop (with a Mac intermediary) or email might suffice. For larger files or regular syncing, cloud storage is your best bet. Remember to always prioritize security and choose a method that best suits your needs.