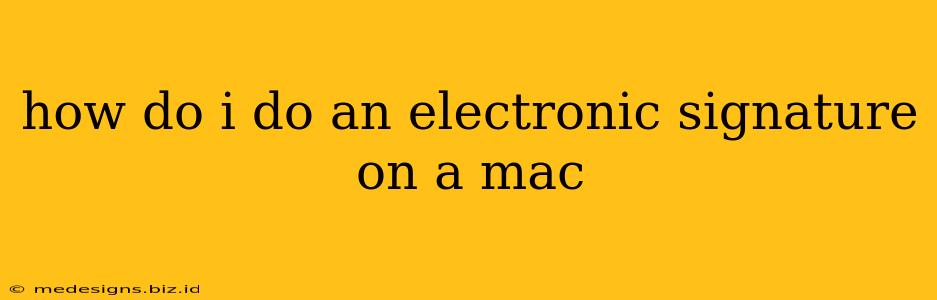Signing documents electronically is becoming increasingly common, and Macs offer several ways to achieve this seamlessly. Whether you need to sign a contract, a form, or simply add your signature to a PDF, this guide will walk you through the various methods available on your Mac. We'll cover both built-in features and popular third-party applications.
Using Preview (Built-in Mac App)
For simple signatures, Apple's built-in Preview app offers a straightforward solution. This is ideal for quick signatures and doesn't require downloading additional software.
Steps to Create and Apply Your Signature in Preview:
- Open the document: Launch Preview and open the PDF or image file you need to sign.
- Access the Markup Toolbar: Click the "Markup" button in the menu bar (it looks like a pen). If you don't see it, you may need to enable the Markup Toolbar in Preferences.
- Add a Signature: Click the "Signature" button (a signature icon). Choose "Sign".
- Create your Signature: You'll have two options:
- Draw your signature: Use your trackpad or mouse to sign your name on a white space.
- Import an image of your signature: If you already have a digital image of your signature (perhaps from a scanner or your phone), you can import it here. Make sure it has a clear background for best results.
- Save your Signature: Once you're happy, click "Done." Your signature will be saved for future use.
- Apply your Signature: Drag and drop your signature onto the document where you need it. You can resize and rotate it as needed.
- Save the Signed Document: Save the document, ensuring you've used a new filename to keep a copy of the original unsigned document.
Using Other Applications for Electronic Signatures on Mac
While Preview is sufficient for basic needs, several applications offer more advanced features for creating and managing electronic signatures. These include:
-
Adobe Acrobat Pro: A professional-grade PDF editor with robust e-signature capabilities, including the ability to request signatures from others. This is a paid application, but it's a powerful tool for managing complex document workflows. Note: This section does not contain a direct download link.
-
SignNow: This app provides a user-friendly interface for signing documents and sending them for others to sign. It includes features such as audit trails and secure storage. Note: This section does not contain a direct download link.
-
DocuSign: A well-known e-signature service with a desktop application for Mac, DocuSign integrates with other productivity tools. It’s geared towards legally binding signatures and offers advanced features for managing the signing process. Note: This section does not contain a direct download link.
These applications typically offer free trials, allowing you to explore their features before committing to a paid subscription.
Choosing the Right Method: Preview vs. Dedicated Applications
The best method depends on your needs and the complexity of your signature requirements.
Use Preview when:
- You need a quick and simple signature.
- The document is for personal use and doesn't require a legally binding signature.
- You don't need advanced features like signature request, audit trails, or integrations with other applications.
Consider a dedicated application when:
- You require a legally binding signature.
- You need to manage multiple signatures within a document.
- You need advanced features such as audit trails and secure storage.
- You work with documents frequently and need efficient workflow management.
Remember to always ensure the security and legal validity of your chosen electronic signature method, especially for important documents. Consult legal advice if you have any concerns about the legal implications of electronic signatures.