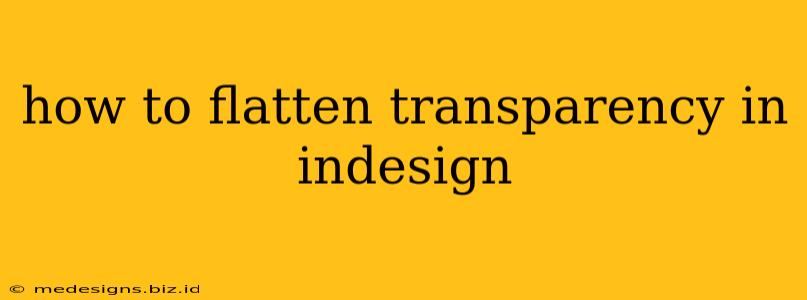Flattening transparency in InDesign is crucial for ensuring compatibility across different platforms and preventing unexpected issues during printing. This process combines overlapping transparent objects into a single, non-transparent image. While InDesign offers powerful transparency tools, understanding how to effectively flatten them is essential for a smooth workflow. This guide will walk you through various methods and best practices.
Understanding Transparency Flattening in InDesign
Before diving into the methods, let's clarify what flattening transparency entails. Essentially, it's the process of rasterizing transparent objects and merging them with the underlying layers. This eliminates the transparency effects, resulting in a single, flattened image. This is particularly important when:
- Preparing files for print: Many printers require flattened files to avoid complications with transparency handling.
- Working with older software: Older software versions may not support advanced transparency features.
- Reducing file size: Flattening can sometimes reduce file size, although this depends on the complexity of your document.
- Ensuring consistency: It guarantees consistent appearance across different viewing environments.
Methods for Flattening Transparency in InDesign
InDesign doesn't offer a single "flatten transparency" button. Instead, you achieve this through a combination of techniques, depending on your specific needs. Here are the primary approaches:
1. Exporting as a PDF
This is often the simplest and most effective method. Exporting your InDesign file as a PDF, especially using the "High Resolution" or "Press Quality" preset, will generally flatten transparency.
- Steps: Go to File > Export, choose Adobe PDF (Print) as the file type, and select the appropriate preset. Review the export options to ensure transparency is handled correctly.
Pros: Simple, widely compatible, often preserves image quality. Cons: Creates a separate PDF file; you lose the ability to edit the InDesign file directly.
2. Creating Outlines (For Vector Objects)
If your transparency involves vector objects (shapes, text), you can convert them to outlines. This eliminates the transparency effects within those specific objects.
- Steps: Select the vector object(s), right-click, and choose Create Outlines.
Pros: Maintains vector fidelity (no rasterization). Cons: Only works for vector objects; doesn't address raster images with transparency.
3. Rasterizing Images (For Raster Objects)
For raster images (JPEGs, PNGs) with transparency, you can rasterize them directly within InDesign. This converts the image to a pixel-based format, removing transparency information.
- Steps: Select the image, go to Object > Rasterize. Choose the desired resolution.
Pros: Directly addresses transparency within raster images. Cons: Can significantly increase file size, especially at high resolutions; loss of vector editing capabilities.
4. Using Third-Party Software
Consider using a dedicated image editing program like Adobe Photoshop or Illustrator to flatten transparency before importing the image into InDesign. This provides more control and advanced editing options.
Pros: Greater control over flattening process, potential for better quality results. Cons: Requires additional software and workflow steps.
Best Practices for Handling Transparency in InDesign
- Use High-Resolution Images: Ensure your images have sufficient resolution to avoid quality loss during rasterization.
- Optimize Images: Before importing, optimize images to reduce file size without compromising quality.
- Test Your Output: Always test your flattened files on the target platform or printing equipment to ensure accurate color and transparency handling.
- Plan Ahead: Consider the final output and compatibility needs when initially designing your document.
By understanding these methods and best practices, you can effectively flatten transparency in InDesign and ensure your projects are ready for print or digital distribution. Remember to choose the method that best suits your specific situation and always test your results before finalizing your work.