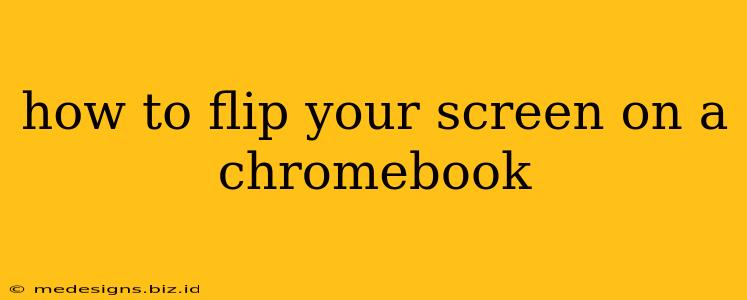Flipping your Chromebook screen might sound like a complex technical maneuver, but it's surprisingly straightforward. Whether you need to quickly show someone something or prefer a different viewing orientation, this guide will walk you through the simple steps. We'll cover both the built-in Chromebook functionality and potential workarounds for situations where the standard method isn't available.
Using the Built-in Chromebook Screen Rotation
Most Chromebooks offer a simple way to rotate your screen using the keyboard shortcuts. This is the fastest and easiest method:
- The Magic Shortcut: Press Ctrl + Shift + Refresh. The refresh button usually looks like a circular arrow. This command will rotate your screen 90 degrees clockwise. Repeating the shortcut will continue to rotate the screen in 90-degree increments until it returns to its original orientation.
Troubleshooting:
- Shortcut Not Working? Some Chromebook models or custom keyboard layouts might use different shortcuts. Check your Chromebook's manual or support documentation for specific instructions.
- Screen Stuck? If your screen gets stuck in an awkward rotation and the shortcut isn't working, try restarting your Chromebook. This often resolves temporary software glitches.
What if Ctrl + Shift + Refresh Doesn't Work?
There are several reasons why the standard rotation shortcut might not be functional on your Chromebook:
- Outdated Software: Ensure your Chromebook's operating system (Chrome OS) is up-to-date. Updates often include bug fixes and improved functionality.
- Hardware Issues: In rare cases, a problem with your Chromebook's hardware might prevent screen rotation. If the problem persists after a restart and software updates, contact your Chromebook manufacturer or a qualified technician.
- Specific App Conflicts: Occasionally, a particular app might interfere with screen rotation. Try closing any unnecessary apps to see if this resolves the issue. Consider restarting your Chromebook for a complete refresh.
Alternative Methods and Considerations
While the keyboard shortcut is generally the best option, remember that:
- External Monitors: If you're using an external monitor, the rotation will likely apply only to the Chromebook's internal screen. You might need to adjust the rotation settings on your external monitor separately.
- App Limitations: Some apps might not support screen rotation, and the display might remain fixed.
Optimizing Your Chromebook Experience
Understanding how to rotate your Chromebook screen is a small but valuable skill. It enhances your Chromebook's versatility and lets you adapt to different viewing situations easily. By following the steps above and troubleshooting any issues, you'll be able to quickly and easily flip your screen whenever needed. Remember to keep your Chrome OS updated for optimal performance and functionality.