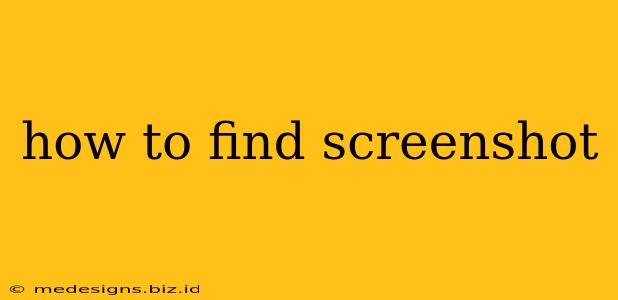Finding a specific screenshot can feel like searching for a needle in a haystack. But don't worry, this guide will equip you with the skills and strategies to locate those elusive images quickly and efficiently. We'll cover various methods, from simple search techniques to utilizing specialized tools. Let's dive in!
Locating Screenshots on Your Computer
The first step is to determine where your operating system typically saves screenshots. This varies depending on your system:
Windows:
- Default Location: Windows usually saves screenshots to your "Pictures" folder, often in a subfolder called "Screenshots." Check this location first.
- Specific Keyboard Shortcuts: If you used the Snipping Tool or the Print Screen key (often in combination with other keys like Ctrl or Alt), the save location might depend on your settings. Check your screenshot tool's settings for the default save location.
- Search is Your Friend: Use the Windows search bar (usually located next to the Start menu). Type keywords related to the screenshot's content (e.g., "error message," "project proposal," "meeting notes"). This is incredibly effective in quickly narrowing down the search.
macOS:
- Default Location: macOS screenshots are generally saved to your "Pictures" folder, often in a subfolder called "Screenshots." Begin your search here.
- Desktop Saves: You might have chosen to save the screenshot directly to your desktop. Check this frequently used location if you can't find it in the Pictures folder.
- Spotlight Search: macOS's Spotlight search (activated by pressing Command + Space) is exceptionally powerful. Utilize keywords related to the image's content for efficient searching.
Linux:
- Distribution Dependent: The location of screenshots varies wildly depending on your Linux distribution and the screenshot tool you used. Consult your distribution's documentation or the help files of the specific screenshot tool for guidance.
- File Manager Search: Use your file manager's search function (like the one in Nautilus or Dolphin) to search for image files (.png, .jpg, .jpeg) using keywords related to the screenshot content.
Advanced Search Techniques
If the standard methods fail, consider these more advanced approaches:
Refining Your Search Terms:
- Be Specific: Instead of searching for "screenshot," try more specific terms like "error code 404 screenshot" or "login page screenshot." The more specific you are, the better your results.
- Include Dates: If you remember approximately when you took the screenshot, include date ranges in your search.
- Use File Names: If you recall any part of the file name, include it in your search.
Utilizing File Explorer/Finder Features:
- Advanced Search Options: Most file explorers offer advanced search options, allowing you to filter by file type, date modified, and other criteria. Utilize these to narrow down your search.
- Sorting: Sort your files by date modified to easily identify recently captured screenshots.
Beyond Your Computer: Cloud Storage & Mobile Devices
If you utilize cloud storage services like Google Drive, Dropbox, iCloud, or OneDrive, remember to check these locations as well. Similarly, if you took the screenshot on your phone, check your phone's gallery or photo app.
Prevention for the Future:
- Organized File System: Maintain a well-organized file system. Create dedicated folders for screenshots related to different projects or tasks.
- Descriptive File Names: Use clear and descriptive file names when saving screenshots. This will make future searches far simpler.
- Cloud Storage Integration: Configure your screenshot tools to automatically save screenshots to your cloud storage. This provides backups and easy access from multiple devices.
By employing these strategies, you'll significantly improve your chances of finding that missing screenshot. Remember to be thorough, use specific search terms, and consider all potential storage locations. Happy hunting!