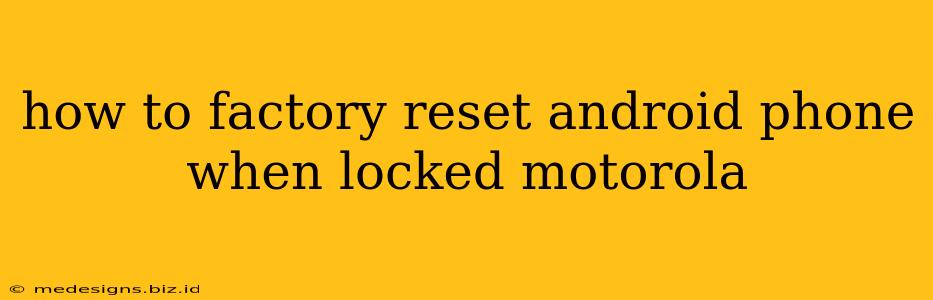Losing access to your Motorola phone can be incredibly frustrating, especially when you need to wipe it clean. Fortunately, there are ways to factory reset your locked Motorola Android phone, even without knowing your password or PIN. This guide outlines several methods, ranging from simple to more advanced techniques. Remember to back up your data if at all possible before proceeding, as a factory reset will erase everything on your device.
Method 1: Using Google Find My Device (If previously enabled)
This is the easiest method, but it requires that you previously enabled "Find My Device" in your phone's settings.
- Step 1: On a computer or another device, go to google.com/android/find. Sign in with the Google account associated with your locked Motorola phone.
- Step 2: Select your Motorola phone from the list of devices.
- Step 3: Click "Erase device." This will initiate a factory reset remotely. Note: This will erase all data on your phone.
Important Considerations: Your phone needs to be powered on, connected to the internet (Wi-Fi or mobile data), and locatable for this method to work.
Method 2: Using the Hardware Buttons (Advanced Method)
If "Find My Device" isn't enabled, you can try using a hardware button combination. The exact steps vary slightly depending on your Motorola model, but the general process involves booting into recovery mode.
- Step 1: Power off your phone completely.
- Step 2: Find the correct key combination for your specific Motorola model. This usually involves pressing and holding a combination of the volume buttons (up and/or down) and the power button. A quick Google search like "Motorola [Your Model] recovery mode" will provide the specific instructions.
- Step 3: Once in recovery mode, navigate using the volume buttons and select "Wipe data/factory reset" using the power button.
- Step 4: Confirm the factory reset. This process may take several minutes.
- Step 5: Once complete, select "Reboot system now."
Warning: This method can be tricky. Incorrect button presses could lead to unintended consequences. Refer to your phone's manual or a reliable online resource for precise instructions specific to your Motorola model.
Method 3: Contacting Motorola Support
If both previous methods fail, your best bet is to contact Motorola support directly. They may have additional troubleshooting steps or be able to guide you through a factory reset remotely.
Preparing for Motorola Support: Be prepared to provide your IMEI number (found usually under Settings > About phone), proof of purchase, and a detailed explanation of the issue.
Preventing Future Lockouts: Best Practices
- Enable Find My Device: This is crucial for remote access and data wiping.
- Regular Backups: Regularly back up your data to Google Drive, a computer, or other cloud storage.
- Use a Strong Password/PIN: Avoid simple passwords and consider using a strong, unique password or PIN.
- Screen Lock Options: Explore alternative screen lock options like pattern locks or biometric authentication.
By following these steps and implementing best practices, you can protect your Motorola phone from future lockouts and ensure you can factory reset it effectively if needed. Remember to always consult official Motorola documentation for the most accurate and up-to-date instructions. If you have any specific questions about your Motorola phone model, including the button combination for recovery mode, please provide the model name in the comments below.