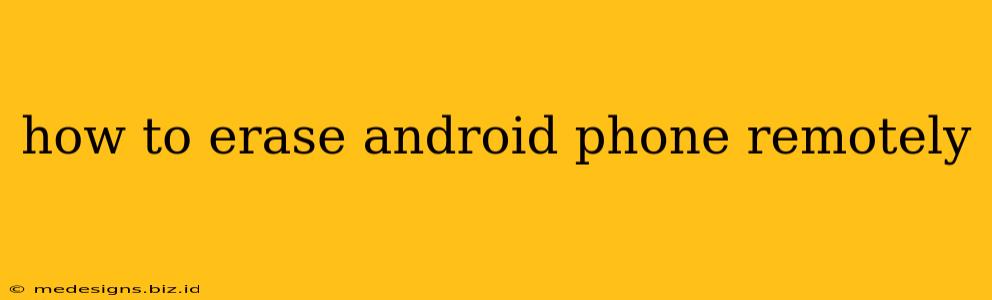Losing your Android phone is a nightmare. Panic sets in, followed by the chilling realization that your personal data – photos, messages, banking apps – is vulnerable. But don't despair! There's a powerful tool at your disposal: remote wiping. This guide will walk you through the process of securely erasing your Android phone remotely, protecting your sensitive information.
Understanding Remote Wipe Functionality
Remote wipe, also known as factory reset, is a crucial security feature built into Android. It allows you to completely erase all data on your device from a distance, rendering it unusable to anyone who finds it. This includes everything from photos and videos to apps, contacts, and account information. It's essentially like giving your phone a brand new start.
Crucial Note: For remote wipe to work, a few prerequisites need to be met:
- Device must be turned on and connected to the internet (Wi-Fi or mobile data). Without an active internet connection, the command won't reach the device.
- "Find My Device" must be enabled. This is a Google service that allows you to locate, lock, and erase your Android phone.
- Your Google account must be signed in on the device. This is essential for authenticating the remote wipe request.
How to Remotely Wipe Your Android Phone
The process is straightforward, but each step is critical. Follow these instructions precisely:
Step 1: Access the Find My Device Website
Open your web browser on a computer or another device and navigate to google.com/android/find. You'll need to sign in with the same Google account that's associated with your lost phone.
Step 2: Select Your Lost Device
If you have multiple Android devices linked to your Google account, the website will display them all. Select the specific device you want to erase.
Step 3: Initiate the Wipe Process
The "Find My Device" interface will provide various options:
- Locate: Shows the approximate location of your phone on a map. This is useful if you simply misplaced it.
- Play Sound: Rings your phone, even if it's on silent. Helpful for finding a lost phone nearby.
- Secure Device: Locks your phone with a password.
- Erase Device: This is the option you'll choose to initiate the remote wipe. Click "Erase device." A confirmation message will appear, warning you about the irreversible nature of this action.
Step 4: Confirm the Wipe
Carefully review the confirmation message. Once you confirm, the process begins. This can take some time depending on your internet connection and the device's status. Your data will be permanently deleted.
What Happens After Remote Wiping?
After you initiate the remote wipe, your Android phone will:
- Be erased completely. All personal data, apps, and settings will be deleted.
- Restart to factory settings. Your phone will reboot as if it were brand new.
- Be unusable without a new setup. You'll need to set it up again with a Google account and other credentials during the first boot.
Preventing Future Data Loss
Proactive measures are key to minimizing the impact of a lost or stolen phone.
- Always keep "Find My Device" enabled. This is your first line of defense.
- Use a strong password or screen lock. This adds an extra layer of security.
- Regularly back up your data. Cloud backups to services like Google Drive or other cloud storage providers allow you to restore your data if needed.
- Consider using a screen lock with biometric authentication like fingerprint or facial recognition. This adds extra security and convenience.
By following these steps and taking preventative measures, you can significantly reduce the risks associated with a lost or stolen Android phone and protect your valuable personal information. Remember, acting quickly is crucial when dealing with a lost device.