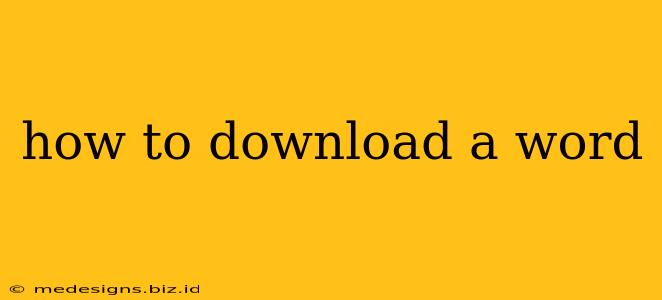How to Download a Word Document: A Comprehensive Guide
Downloading a Word document is a common task, but the exact steps depend on where the file is located. This guide covers various scenarios, ensuring you can grab that document smoothly, no matter the source.
Downloading from the Internet:
This is the most common method. You'll encounter Word documents (.docx or .doc) on websites, in emails, and through cloud storage services.
1. Locate the Download Link: Look for a link that usually says "Download," "Download File," "Download Document," or something similar. It might be a button or a text link. The link may also be presented as a file icon (usually a Microsoft Word icon).
2. Click the Download Link: Once you've found the download link, simply click on it.
3. Your Browser's Download Manager: Your web browser (Chrome, Firefox, Safari, Edge, etc.) will handle the download. You'll usually see a progress bar indicating the download's status. The location of the downloaded file will depend on your browser's settings. You can usually find downloaded files in a designated "Downloads" folder.
4. Finding Your Downloaded File: Once the download is complete, you can open the file directly from the download location by double-clicking it. Most operating systems automatically associate .docx and .doc files with Microsoft Word. If you don't have Word installed, you might need to install a compatible program like LibreOffice or Google Docs to open it.
Downloading from Email:
Email attachments are a frequent way to receive Word documents.
1. Open Your Email: Access the email containing the Word document attachment.
2. Locate the Attachment: The attachment will usually be visible as a file icon (likely a Microsoft Word icon) below or next to the email's content.
3. Click to Download: Clicking on the attachment icon will initiate the download process. This will typically save the document to your computer's default downloads folder.
4. Accessing Your Downloads: Similar to the internet download, the downloaded file can be found in your computer's downloads folder.
Downloading from Cloud Storage Services (Google Drive, Dropbox, OneDrive):
Many people store Word documents in cloud storage.
1. Access Your Cloud Storage Account: Log in to your Google Drive, Dropbox, OneDrive, or other cloud storage account.
2. Locate the Word Document: Navigate to the folder where the document is stored.
3. Download the File: Most cloud services offer a download icon or option. Click on the download icon (usually a downward-pointing arrow) to initiate the download. You may be prompted to choose a download location.
4. Check Your Downloads Folder: The downloaded Word document will be available in your chosen download location.
Troubleshooting Download Issues:
- Slow Download: A slow internet connection can cause problems. Try again later or check your internet speed.
- File Corruption: If the downloaded file doesn't open correctly, the download might be corrupted. Try downloading it again.
- Missing Software: If you can't open the Word file after downloading, you might not have a compatible program installed (like Microsoft Word, LibreOffice, or Google Docs). Download and install the necessary software.
This guide provides a comprehensive overview of how to download a Word document. Remember to always download files from trustworthy sources to avoid security risks. If you encounter any persistent issues, consult the help documentation for your specific browser or cloud storage service.