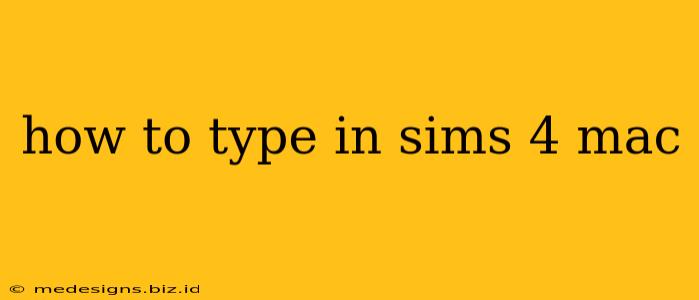Typing in The Sims 4 on a Mac can sometimes feel a little tricky if you're not familiar with the keyboard shortcuts. This guide will walk you through all the methods, ensuring you can effortlessly communicate with your Sims and navigate the game's menus.
Understanding the Basics: Keyboard vs. On-Screen Keyboard
There are two primary ways to type in The Sims 4 on your Mac: using your physical keyboard and using the in-game on-screen keyboard. Let's break them down:
1. Using Your Physical Keyboard: The Standard Approach
This is the most efficient method for most players. Simply click the text box where you want to type (e.g., a computer, phone, or when interacting with other Sims), and start typing using your keyboard. Most standard keyboard shortcuts work as expected:
- Backspace: Deletes characters to the left of the cursor.
- Delete: Deletes characters to the right of the cursor.
- Arrow Keys: Navigate the text cursor.
Troubleshooting Keyboard Issues:
- Game Not Responding: If your keyboard input isn't registering, try restarting the game. Sometimes, a temporary glitch can prevent input.
- Conflicting Keybindings: Check your game settings to ensure no other keybindings are interfering with your typing. Sometimes, custom keybindings can unexpectedly conflict with typing functions.
- System-Wide Keyboard Issues: If the problem persists even outside of The Sims 4, you might need to troubleshoot your Mac's keyboard settings.
2. Using the On-Screen Keyboard: A Helpful Alternative
The on-screen keyboard in The Sims 4 provides a visual representation of the keys and is a useful alternative if you're having problems with your physical keyboard, or if you prefer this method. Here's how to access it (the exact method may depend on your Mac's operating system version):
- System Preferences: Open System Preferences (found in your Apple Menu). Look for "Keyboard" and enable the "Show Keyboard & Emoji Viewers in menu bar" option.
- Menu Bar Icon: Once enabled, you'll see a keyboard icon in the menu bar. Click this to open the on-screen keyboard.
- Using the On-Screen Keyboard within the Game: This method doesn't bypass the need to click the text input field before initiating typing.
Typing Specific Characters and Symbols
- Shift Key: Use the Shift key as you normally would to capitalize letters or type symbols located above the letters on your keyboard.
- Special Characters: For special characters not directly accessible on your keyboard, you may need to use the character map or use online resources.
Maximizing Your Typing Experience
- Keep Your Keyboard Clean: A clean keyboard ensures smooth typing and prevents keystrokes from being missed.
- Regular Updates: Make sure your game and operating system are up-to-date to minimize potential bugs that may affect your typing.
- Experiment with Different Input Methods: If one method isn't working, try the other. Switching between your physical keyboard and the on-screen keyboard can sometimes resolve minor issues.
By following these steps, you should be able to type effectively in The Sims 4 on your Mac, improving your gameplay and enhancing the storytelling potential within your Sims' world. Remember to check for updates and keep your keyboard clean for the best results!