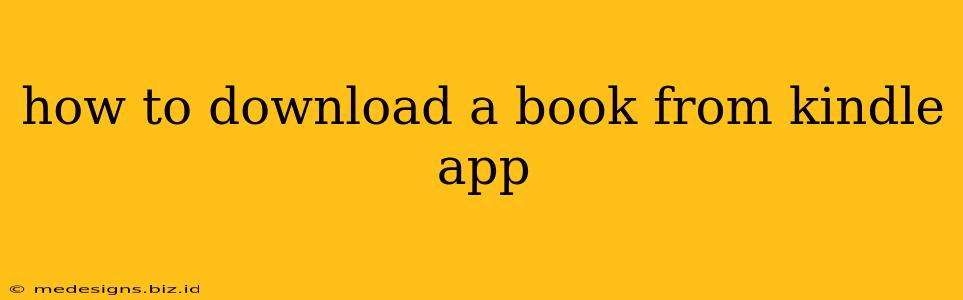Downloading books to your Kindle app is a straightforward process, whether you're using an iPhone, iPad, Android device, or a computer. This guide will walk you through the steps, ensuring you can access your digital library anytime, anywhere.
Downloading Books on Mobile Devices (iOS & Android)
The process for downloading books on both iOS and Android devices is very similar. Here's what you need to do:
Step 1: Open the Kindle App
First things first, open the Kindle app on your phone or tablet. Make sure you're logged in with the same Amazon account associated with your purchased or borrowed books.
Step 2: Locate Your Book
There are several ways to find the book you want to download:
- Your Library: Navigate to your library section within the app. This usually involves tapping a menu icon (often three lines) and selecting "Library" or a similar option. All your books, purchased or borrowed, will be listed here.
- Search: Use the app's search function if you know the title or author's name. Type in your search term and select the book from the results.
- Recent: If you recently purchased or borrowed a book, it might appear in a "Recently Added" or similar section.
Step 3: Download the Book
Once you've located your desired book, you'll typically see a "Download" or a cloud download icon next to it. Tap this button. The book will begin downloading; the progress will usually be indicated by a progress bar. Depending on the book's size and your internet connection speed, this may take a few seconds or a few minutes.
Downloading Books on a Computer (Windows & Mac)
The Kindle app for computers offers a similar experience.
Step 1: Launch the Kindle App
Open the Kindle app on your computer. Ensure you're signed in with your Amazon account.
Step 2: Access Your Library
Find your library. The location may slightly vary depending on the app version, but it's usually easily accessible through a menu or sidebar.
Step 3: Select and Download
Locate the book you wish to download. Click on the book's title. Similar to the mobile app, a "Download" button or a cloud download icon will be available. Click it to begin the download. The download progress will be shown.
Troubleshooting Common Download Issues
- Slow Download Speeds: A slow internet connection is the most common culprit. Try downloading when your connection is stable and strong.
- Download Failure: If a download fails repeatedly, check your internet connection, restart the Kindle app, and try again. If the problem persists, contact Amazon customer support.
- Book Not Appearing: Ensure you're logged into the correct Amazon account. Check your purchase history to confirm you actually own or have access to the book.
Tips for Managing Your Kindle Library:
- Wi-Fi Downloading: Download books over Wi-Fi whenever possible to save on data usage.
- Automatic Downloads: Some Kindle apps allow you to enable automatic downloads. This will automatically download purchased books to your device.
- Deleting Books: If you need to free up space, you can delete downloaded books from your device. Remember, deleting a book from your device doesn't delete it from your Amazon account; you can download it again anytime.
By following these simple steps, you can effortlessly download and enjoy your Kindle books across all your devices. Happy reading!