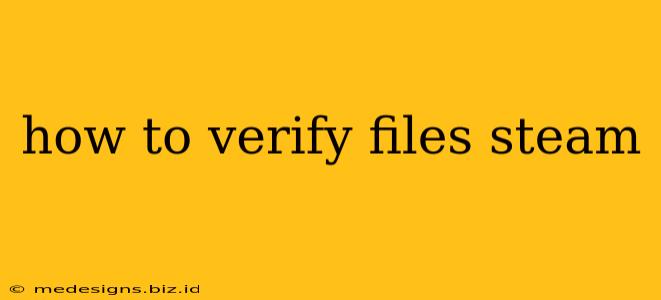Having issues with a Steam game? Lag, crashes, or glitches could all point to corrupted game files. Luckily, Steam makes it incredibly easy to verify the integrity of your game files and fix these problems. This simple process checks your installed game files against Steam's database, automatically replacing any that are missing or corrupted. Let's explore how to do this.
Step-by-Step Guide to Verifying Steam Game Files
This guide walks you through the process on both PC and Mac. The steps are nearly identical, so even if you use a different operating system, you should find this easy to follow.
1. Locate Your Game in Your Steam Library
First, open your Steam client and locate the game experiencing problems in your game library.
2. Access the Game Properties
Right-click on the game's title. A menu will pop up. Select "Properties" from the options.
3. Navigate to the Local Files Tab
In the game's Properties window, you'll see several tabs. Click on the "Local Files" tab. This is where the magic happens.
4. Initiate the Verification Process
You'll see a button that says "Verify integrity of game files...". Click this button.
5. Steam Does the Work
Steam will now begin scanning your game files. This process may take some time, depending on the size of the game. A progress bar will show you how far along the process is. Do not interrupt this process.
6. Review the Results
Once the verification is complete, Steam will display a message indicating whether any files were replaced. If corrupted or missing files were found, they will be automatically downloaded and replaced.
Troubleshooting Common Issues
-
Verification Takes Too Long: If the verification process takes an unusually long time, check your internet connection. A slow connection will naturally slow down the process.
-
Verification Fails: If the verification process fails repeatedly, try these steps:
- Restart your computer: A simple restart can often resolve temporary glitches.
- Check your hard drive space: Ensure you have sufficient free space on your hard drive.
- Run Steam as administrator: Right-click the Steam shortcut and select "Run as administrator".
- Reinstall the game: As a last resort, reinstalling the game might be necessary.
Why Verify Your Game Files?
Verifying the integrity of your game files is a crucial step in troubleshooting many common game issues. Corrupted files can lead to:
- Game crashes: Unexpected game shutdowns.
- Lag and performance issues: Slowdowns and stuttering during gameplay.
- Missing textures or assets: Visual glitches or missing elements in the game world.
- Gameplay bugs: Unintended behavior or glitches affecting gameplay.
By regularly verifying your game files, you can maintain a smooth and enjoyable gaming experience. It's a quick and easy process that can save you hours of frustration. So, next time you encounter a problem, remember to verify those files!