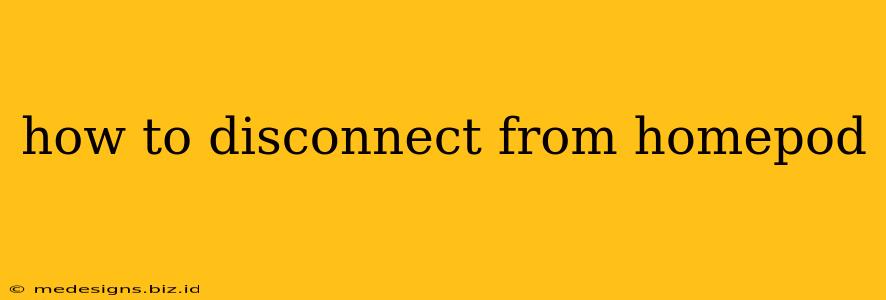Are you ready to take a break from your HomePod's delightful tunes or helpful commands? Disconnecting can be necessary for various reasons, from troubleshooting to simply wanting a bit of quiet time. This guide will walk you through the different ways to disconnect from your HomePod, catering to various scenarios and devices.
Disconnecting Your HomePod from Your iPhone or iPad
This is the most common way people disconnect, especially if you use your Apple device to control your HomePod. There are a few ways to achieve this:
Method 1: Stop Playing Audio
The simplest method is to just stop the audio playing on your HomePod. This doesn't fully disconnect, but it stops your device from actively using the speaker. Just tap the pause button in your music app or whatever app is streaming audio to the HomePod.
Method 2: Remove the HomePod from Your AirPlay Devices List
This is a more definitive disconnection, removing the HomePod as an option for audio output:
- Open the Control Center: Swipe down from the top right corner of your iPhone or iPad's screen (or swipe up from the bottom on older devices).
- Locate the Now Playing card: This shows what's currently playing. If nothing is playing, you might need to play something briefly to make it appear.
- Tap the AirPlay icon: This is usually a small triangle with lines extending from it.
- Select "Stop Playing" or choose a different AirPlay device: This will remove your HomePod from the AirPlay list. Your device will no longer be connected for audio output.
Method 3: Turn off your HomePod
This is the most complete disconnect:
- Locate your HomePod: Find it where it is placed in your home.
- Touch and Hold the top of the HomePod: This activates the touch controls.
- Say "Hey Siri, turn off HomePod": Or, use the Home app to turn it off directly.
- Alternatively: Unplug it The ultimate disconnect – pulling the plug!
Disconnecting Your HomePod from Your Apple Account
If you're planning to sell or give away your HomePod, or just want to remove it completely from your home setup, you'll need to remove it from your Apple ID:
- Open the Home app: This is where you manage your smart home devices.
- Locate your HomePod: Find it in the list of accessories.
- Tap and hold the HomePod icon: You'll see more options pop up.
- Select "Remove Accessory": This will remove it from your Home app and your Apple ID account.
Troubleshooting Connection Issues
If you're experiencing persistent connection problems, try these steps:
- Restart your HomePod: A simple reboot often fixes minor glitches.
- Restart your iPhone or iPad: Similarly, restarting your device might resolve temporary software issues.
- Check your Wi-Fi connection: Ensure both your HomePod and your Apple device are connected to the same stable Wi-Fi network.
- Update your software: Make sure your HomePod, iPhone, and iPad have the latest software updates installed.
- Check for HomePod updates: Ensure your HomePod firmware is up-to-date via the Home app.
By following these steps, you can easily disconnect your HomePod whenever needed, ensuring seamless control and troubleshooting. Remember to choose the method that best fits your specific situation.