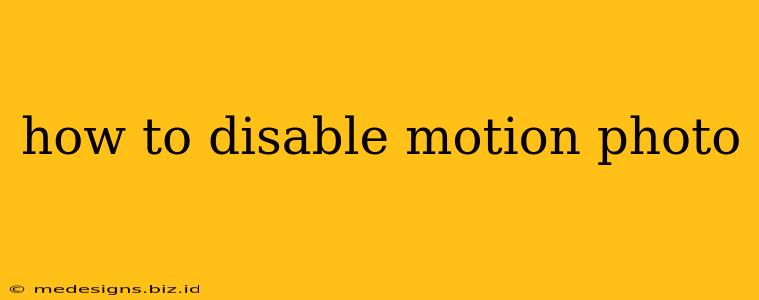Motion Photos, while offering a dynamic and engaging way to capture memories, can sometimes be unwanted. Perhaps you're dealing with storage issues, prefer static images, or simply find the feature distracting. This guide will walk you through disabling Motion Photos on various devices and platforms.
Understanding Motion Photos
Before diving into disabling the feature, let's briefly understand what Motion Photos are. Essentially, they're short video clips that capture a few seconds of movement before and after a still photo is taken. Think of it as a short, looping GIF embedded within your photo. While visually appealing, they consume significantly more storage space than traditional still images.
Disabling Motion Photos on Different Devices
The method for disabling Motion Photos varies depending on your device. Here's a breakdown for common platforms:
Disabling Motion Photos on iPhones:
Apple's implementation of Motion Photos, called Live Photos, is quite user-friendly to disable. Follow these steps:
- Open the Settings app: Locate the grey icon with gears.
- Navigate to Camera: Tap on it.
- Find "Preserve Settings": Scroll down and toggle this option OFF. This will ensure your camera settings, including Live Photos, are not automatically reset.
- Toggle Live Photos: Locate the "Preserve Settings" toggle. Beneath that, you'll find the Live Photos toggle. Simply switch it OFF. The yellow icon indicating Live Photos will disappear, signifying that they are disabled.
Now, all future photos taken will be standard still images. To re-enable Live Photos, simply repeat the steps and switch the toggle back ON.
Disabling Motion Photos on Android Phones:
The process varies significantly across Android devices, as manufacturers often customize the camera interface. Here’s a general approach:
- Open the Camera App: Locate your default camera app.
- Look for Motion Photo Settings: The location and naming of this setting will change depending on the phone brand and Android version. Look for options like "Motion Photo," "Live Shot," "Motion," or similar wording. It might be a toggle switch or found within a menu denoted by three vertical dots or a gear icon.
- Disable the Feature: Once located, simply toggle the setting OFF to disable Motion Photos. If unsure, consult your phone’s user manual or contact your phone’s manufacturer for specifics.
Remember, the exact steps may differ based on your phone's model and the Android version you're using.
Disabling Motion Photos on Other Devices:
If you're using a different device (e.g., tablets, digital cameras), check its manual or online resources for instructions on disabling the Motion Photo equivalent. The wording may differ – look for options related to "burst mode," "live photos," or "video capture."
Managing Storage Space After Disabling Motion Photos
Disabling Motion Photos is a great step towards managing storage space, especially if you've already accumulated many of them. Consider these additional tips:
- Delete Existing Motion Photos: After disabling the feature, you might want to review and delete any unwanted Motion Photos to free up space.
- Use Cloud Storage: If you wish to keep your Motion Photos, consider using cloud storage services such as Google Photos or iCloud to store them without occupying local device storage.
Conclusion
Disabling Motion Photos is straightforward once you know where to look. Following these steps, you can easily reclaim storage space and capture photos based on your preference. Remember to check your specific device's settings for the exact location of the Motion Photos option. Happy shooting!