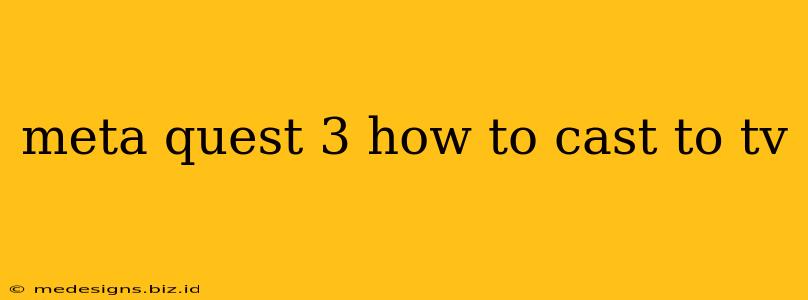Want to share your incredible Meta Quest 3 VR adventures with friends and family? Casting your gameplay to your TV is the perfect way to bring the immersive experience to a larger audience. This guide provides a step-by-step walkthrough on how to cast your Meta Quest 3 to your TV, ensuring a smooth and seamless viewing experience.
Methods for Casting Your Meta Quest 3 to a TV
There are several ways to cast your Meta Quest 3 screen to a TV, each with its own advantages and disadvantages. Let's explore the most popular methods:
1. Using AirLink (Wireless Casting)
AirLink offers a completely wireless casting solution, eliminating the need for cables. This method is ideal for convenience and mobility, but requires a strong and stable Wi-Fi connection for optimal performance. A strong 5GHz Wi-Fi signal is highly recommended.
Here's how to cast using AirLink:
- Ensure your TV and Quest 3 are on the same Wi-Fi network. This is crucial for a successful connection.
- Enable AirLink on your Quest 3: Navigate to your Quest 3's settings, find "Experimental Features," and enable AirLink.
- Connect to your TV: Once enabled, the AirLink option will appear. Select it and choose your TV from the list of available devices. You'll need a compatible smart TV or streaming device that supports AirLink.
- Troubleshooting: If you encounter connection issues, check your Wi-Fi router settings, ensuring it's close to both your Quest 3 and your TV. Restarting your router, Quest 3, and TV can sometimes resolve temporary glitches.
2. Using a USB-C to HDMI Cable (Wired Casting)
For a more reliable and lag-free experience, especially for fast-paced games, using a USB-C to HDMI cable is the preferred method. This method directly connects your Quest 3 to your TV, bypassing the need for a Wi-Fi connection.
Here's how to cast using a USB-C to HDMI cable:
- Obtain a compatible USB-C to HDMI cable. Make sure it supports video output at the resolution your TV supports.
- Connect the cable: Plug one end into your Meta Quest 3's USB-C port and the other end into your TV's HDMI port.
- Select the correct input: On your TV, choose the correct HDMI input source that corresponds to the port your cable is connected to.
- Resolution Settings: You might need to adjust the resolution settings within your Quest 3's settings menu for optimal display.
3. Using a Third-Party Streaming Software (Less Common)
While less common, some third-party streaming apps might offer casting capabilities. However, always exercise caution when using third-party software and ensure it’s from a reputable source to avoid security risks. These are generally not recommended due to potential performance issues and security concerns.
Tips for Optimal Casting Performance
- Strong Wi-Fi Signal (for AirLink): A strong and stable 5GHz Wi-Fi signal is essential for smooth wireless casting. Obstacles and distance between your Quest 3 and router can impact performance.
- Check Cable Compatibility (for wired): Use a high-quality, compatible USB-C to HDMI cable designed for video output. Cheap cables might not work or produce poor quality output.
- Restart Devices: If you experience issues, try restarting your Quest 3, your TV, and your Wi-Fi router.
- Update Software: Ensure your Meta Quest 3 and your TV's software are updated to the latest versions. This often includes performance improvements and bug fixes.
- Close Unnecessary Apps: Closing apps you are not using on your Quest 3 can free up resources and improve casting performance.
Troubleshooting Common Casting Problems
- No Signal: Verify cable connections, check HDMI input on your TV, and ensure your Quest 3 is powered on.
- Lag or Stuttering: Check your Wi-Fi signal strength (for AirLink) or try a wired connection for better performance.
- Poor Image Quality: Make sure you’re using a compatible and high-quality cable (for wired), and optimize settings on both your Quest 3 and TV.
By following these steps and tips, you can enjoy the thrill of sharing your Meta Quest 3 VR experiences on the big screen. Enjoy the show!