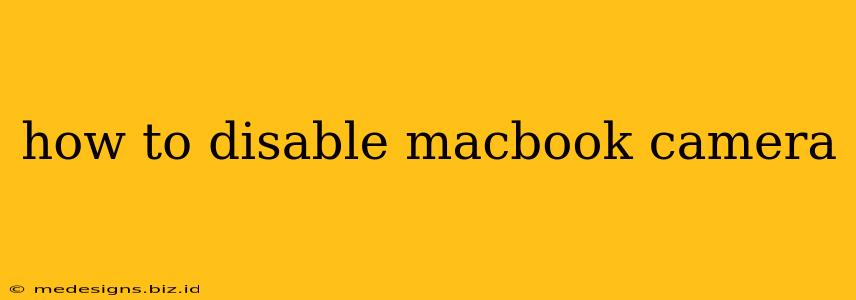Worried about your privacy? Want to ensure your MacBook's camera is off when you're not using it? This guide provides several methods to disable your MacBook camera, offering solutions for different levels of technical expertise. We'll cover everything from quick temporary fixes to more permanent solutions.
Quick Ways to Disable Your MacBook Camera
These methods are perfect for quickly disabling your camera without making significant system changes.
1. Physically Cover the Camera:
The simplest and most immediate solution? Use a physical cover! Many people use a small piece of tape or a purpose-built camera cover that adheres to the top of your MacBook's screen. This prevents anyone from accessing your camera, regardless of software settings. This is a great supplemental security measure, even if you use other methods listed below.
2. Close the Laptop Lid:
This is the most straightforward method. When your MacBook's lid is closed, the camera automatically turns off. While simple, it's not always practical if you need the computer to remain open for other tasks.
3. Use the Camera Indicator Light:
Most MacBooks have a small LED light that illuminates when the camera is in use. If the light is off, your camera is likely disabled. While this doesn't actively disable the camera, it serves as a visual confirmation that it isn't currently recording.
More Permanent Methods to Disable Your MacBook Camera
These methods offer more control and are suitable for those concerned about potential vulnerabilities.
4. Disable the Camera in System Preferences:
While not a complete disable, this prevents applications from accessing the camera without your explicit permission.
- Open System Preferences: Click on the Apple icon in the top-left corner of your screen and select "System Preferences."
- Select Security & Privacy: Find and click on the "Security & Privacy" icon.
- Navigate to Camera: Click on the "Privacy" tab. You'll find a list of applications and their access to the camera.
- Remove Access: Uncheck the box next to any application you don't want to use your camera. This will prevent those applications from using the camera. This is a good first step if you are concerned about apps accessing your camera without your knowledge. Remember to re-enable access if you decide to use the application in the future.
5. Using Terminal (Advanced Users):
This method requires using the Terminal app, which is suitable only for users comfortable with command-line interfaces. It's important to be cautious when using terminal commands, as incorrect commands could damage your system.
Caution: This section involves modifying system files. Proceed with caution and ensure you understand the commands before executing them. If you are unsure, do not attempt this method.
(Specific terminal commands to disable the camera are not provided here due to the potential for misuse and unintended consequences. Improper use of terminal commands can lead to system instability or data loss. Always back up your data before attempting any terminal commands.)
Maintaining Your MacBook's Camera Security
Beyond disabling the camera, consider these additional privacy measures:
- Keep your operating system updated: Software updates often include security patches that address camera vulnerabilities.
- Use strong passwords: Protect your MacBook with a strong, unique password to prevent unauthorized access.
- Be mindful of the apps you install: Only install applications from trusted sources to minimize the risk of malware.
- Regularly review your privacy settings: Periodically check your system preferences to ensure your camera settings align with your privacy preferences.
By combining several of these methods, you can significantly enhance the security and privacy of your MacBook's camera. Choose the methods that best suit your technical skills and comfort level to enjoy peace of mind. Remember to prioritize your privacy and take proactive steps to protect your data.