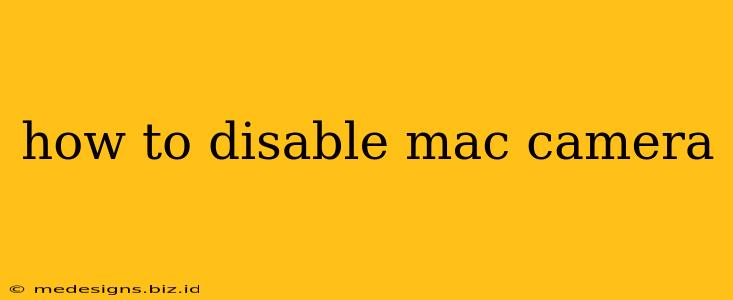So you want to disable your Mac's camera? Whether it's for privacy concerns, troubleshooting issues, or simply because you don't need it right now, knowing how to turn off your webcam is crucial. This guide will walk you through several methods, from quick temporary solutions to more permanent disabling techniques.
Quick Ways to Temporarily Disable Your Mac Camera
These methods are perfect for when you need to quickly stop your camera from being used, but want to easily re-enable it later.
1. Blocking Physical Access:
The simplest method? Physically cover your camera. A small piece of tape, a sticky note, or a purpose-built webcam cover will effectively block the camera lens. This is a highly recommended first step for added privacy.
2. Using the "Screen Recording" Indicator:
Many applications, including Zoom, Skype, and FaceTime, will display an indicator light in the menu bar when accessing your camera. If you see this light illuminated, the application is actively using your camera. Simply close the application to stop it from using the camera.
3. Disabling Camera Access for Specific Apps:
macOS allows you to control which applications have access to your camera. This is a great way to manage permissions and ensure only trusted apps can use your webcam.
- Go to System Settings > Privacy & Security > Camera.
- You'll see a list of all applications that have requested access to your camera. Uncheck the box next to any app you want to prevent from accessing your camera.
More Permanent Methods to Disable Your Mac Camera (Proceed with Caution!)
These methods offer more robust camera disabling, but remember, they can be more involved to reverse. Always back up your system before making significant changes.
1. Using Terminal Commands (Advanced Users):
This method involves using Terminal commands to disable the iSight (or built-in camera) driver. This is only recommended for advanced users familiar with the Terminal. Improper use could lead to system instability.
- Open Terminal (Applications > Utilities > Terminal).
- Type the following command and press Enter:
sudo kextunload -b com.apple.iokit.IOUSBFamily - You'll be prompted for your administrator password. Enter it and press Enter.
- To re-enable the camera, use this command:
sudo kextload -b com.apple.iokit.IOUSBFamily
Warning: Using these commands incorrectly can cause system problems. Use caution and only attempt this if you are comfortable working in the Terminal.
2. Disabling the Camera in System Preferences (Not Recommended): There isn't a direct option to disable the camera within System Preferences. Attempting to do so through third-party software or by modifying system files is strongly discouraged, as it could damage your system and void your warranty.
Choosing the Right Method for You
The best method for disabling your Mac's camera depends on your needs and technical skills. For temporary disabling, physical blocking or managing app permissions is ideal. For a more permanent solution, the Terminal commands provide a more robust, albeit riskier, option. Remember to always prioritize data safety and proceed with caution when modifying system files.
Keywords: Disable Mac camera, Mac camera privacy, turn off Mac camera, disable iSight, webcam privacy, Mac webcam disable, temporary Mac camera disable, permanent Mac camera disable, macOS camera settings, Mac security, Mac privacy settings.