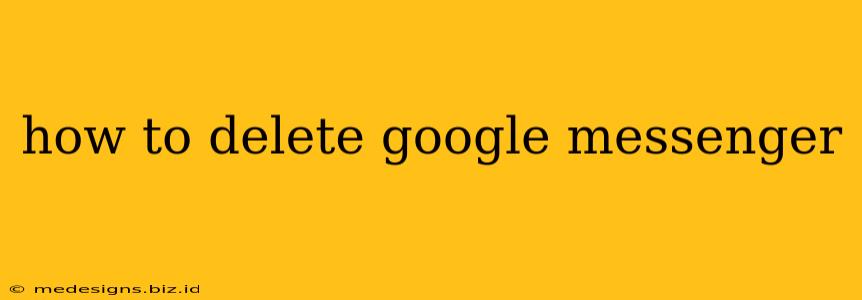Are you looking to remove Google Messenger from your device? Whether you're switching to a different messaging app or simply want to free up space, this comprehensive guide will walk you through the process of deleting Google Messenger on various platforms. We'll cover both uninstalling the app and deleting your account data, ensuring a clean break from the service.
Deleting Google Messenger on Android
Deleting Google Messenger on an Android device is straightforward. The process is similar across most Android versions, but minor variations might exist depending on your device manufacturer and Android version.
Steps to Uninstall Google Messenger on Android:
- Locate the Google Messenger app: Find the Google Messenger icon on your home screen or app drawer.
- Long-press the app icon: Hold your finger down on the app icon until the options appear.
- Select "Uninstall": You'll see a menu; tap the option that says "Uninstall" or something similar (the exact wording might vary slightly).
- Confirm the uninstallation: A confirmation prompt will usually appear; tap "Uninstall" again to confirm.
Important Note: Uninstalling Google Messenger only removes the app from your device. It doesn't delete your messages or account data from Google's servers. To completely remove your data, you'll need to follow the steps outlined in the "Deleting your Google Messenger Data" section below.
Deleting Google Messenger on iOS (iPhone)
Deleting Google Messenger from your iPhone is equally simple. Here's how:
Steps to Uninstall Google Messenger on iOS:
- Locate the Google Messenger app: Find the Google Messenger icon on your iPhone's home screen.
- Long-press the app icon: Hold your finger down on the app icon until the apps start to jiggle.
- Tap the "X" icon: An "X" will appear in the corner of the Google Messenger icon. Tap the "X."
- Confirm the deletion: A pop-up will ask you to confirm the deletion. Tap "Delete."
Important Note: Similar to Android, uninstalling the app on iOS doesn't delete your Google Messenger data from Google's servers.
Deleting Your Google Messenger Data
This is a crucial step if you want to completely remove your Google Messenger information from Google's servers. While uninstalling the app removes it from your device, your messages and account data remain on Google's servers unless you explicitly delete them. Unfortunately, there isn't a single "delete all data" button within the Google Messenger app itself. However, you can manage your Google account data, which includes your Google Messenger data, through your Google Account settings.
How to Manage your Google Account Data:
- Access your Google Account: Go to myaccount.google.com and log in with your Google account credentials.
- Navigate to Data & Privacy: Look for the "Data & privacy" section.
- Manage your data: You can review and manage your Google data from here, which includes options to download, delete, or manage specific data types. This will encompass data associated with Google Messenger.
- Delete specific data: Although not a direct deletion from the Messenger app, carefully managing your Google account data here is the closest you can get to fully removing your Messenger data. Remember that deleting this information is permanent, so make sure this is something you want to do.
Remember to carefully review the data deletion options in your Google account settings. Be sure to understand what is being deleted before proceeding.
Troubleshooting
If you encounter any problems during the uninstallation process, try restarting your device. If the issue persists, consult your device's support documentation or contact the device manufacturer for assistance.
By following these steps, you can successfully delete Google Messenger from your device and manage your associated data. Remember to always back up any important data before undertaking significant actions involving app deletion or data removal.