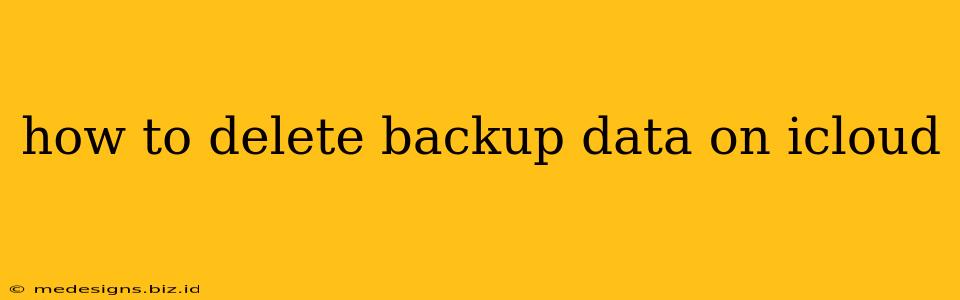Backing up your iPhone, iPad, or Mac to iCloud is crucial for data protection. But over time, these backups can consume significant storage space. This guide will walk you through how to effectively manage and delete iCloud backups, freeing up valuable storage and optimizing your iCloud account.
Understanding iCloud Backups
Before diving into deletion, understanding what's being backed up is key. iCloud backups include:
- App Data: Settings, progress, and documents for most apps.
- Device Settings: Personalization options, Wi-Fi passwords, and more.
- Messages: Your text messages and iMessages.
- Photos & Videos: (Unless you're using iCloud Photos separately).
- Health Data: Information from your Health app.
Important Note: Deleting a backup is permanent. You won't be able to restore it later unless you create a new one. Ensure you have all necessary data elsewhere if needed before proceeding.
How to Delete Specific iCloud Backups
This method lets you selectively remove old backups of specific devices:
- Access iCloud Settings: On your iPhone, iPad, or Mac, open the Settings app and tap your Apple ID at the top.
- Navigate to iCloud Storage: Tap iCloud > Manage Storage.
- View Backups: You'll see a list of your devices and their backups. Note the device name, backup size, and last backup date.
- Select a Backup to Delete: Tap on the device you wish to remove the backup from.
- Delete Backup: You should see an option to Delete Backup. Tap it to confirm.
How to Delete All iCloud Backups (Proceed with Caution!)
This option removes all your iCloud backups. Only use this if you're certain you don't need any of them:
(This method is not recommended unless you are absolutely sure you won't need any of your previous backups and have backed up your data using another method.)
- Follow Steps 1-3 from the previous section to reach the list of your iCloud backups.
- (Proceed with EXTREME caution): There isn't a single button to delete all backups simultaneously. You must manually delete each backup one by one, using the method detailed in the previous section.
Optimizing iCloud Storage After Deletion
After deleting backups, consider these actions to further manage your iCloud storage:
- Optimize iPhone Storage: Use the iPhone's storage management tools to delete unnecessary files, apps, or photos.
- Use iCloud Photo Library: If you haven't already, switch to iCloud Photo Library to store your photos and videos in the cloud. This frees up space on your device.
- Upgrade Your iCloud Storage Plan: If you frequently need more storage, consider upgrading to a larger iCloud storage plan.
Troubleshooting iCloud Backup Issues
- Backup Failed: Check your internet connection and ensure sufficient space on both your device and iCloud.
- Backup Taking Too Long: Large backups take time; be patient. However, extremely slow backups might indicate a problem; restart your device.
- Can't Delete Backup: If you encounter issues deleting backups, try restarting your device or contacting Apple Support.
By following these steps, you can effectively manage your iCloud backups, freeing up valuable storage space and maintaining a clutter-free iCloud account. Remember to always back up your data using other methods before deleting any backups to avoid irretrievable data loss.