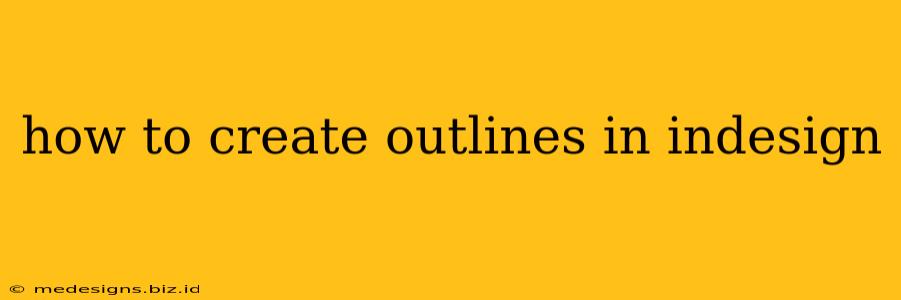Creating professional-looking outlines in InDesign is easier than you think! This comprehensive guide will walk you through the process, covering various techniques to suit different needs and preferences. Whether you're outlining a book, a presentation, or a complex document, InDesign offers the tools you need to organize your thoughts and create a clear, structured document.
Understanding the Power of Outlines in InDesign
Before diving into the specifics, let's highlight why using outlines in InDesign is beneficial:
- Organization: Outlines provide a hierarchical structure, making it easy to manage large projects.
- Efficiency: Quickly see the flow and structure of your document, aiding in efficient writing and editing.
- Collaboration: Share outlines with collaborators for easy review and feedback.
- Flexibility: Easily rearrange sections and subsections as your project evolves.
- Professionalism: Present a well-structured document that reflects professionalism.
Method 1: Using InDesign's Built-in Outlining Features
InDesign's native outlining capabilities are surprisingly robust. Here's how to leverage them:
Step 1: Creating the Outline
- Open a new InDesign document: Choose a suitable page size and margins.
- Start typing your headings: Use paragraph styles to consistently format your headings (e.g.,
Heading 1,Heading 2,Heading 3). This is crucial for InDesign to recognize the hierarchical structure. - Indentation: Use the Tab key or paragraph style's indentation settings to visually denote hierarchy. The more indented, the lower the level in the outline.
Step 2: Generating the Outline Panel
- Navigate to the "Window" menu: Select "Type & Tables" and then "Outline." The Outline panel will appear.
- Viewing the Outline: The Outline panel now displays your document's structure based on paragraph styles. You can expand and collapse sections to easily navigate your document.
Step 3: Manipulating the Outline
- Reordering: Drag and drop items in the Outline panel to easily rearrange sections.
- Adding/Deleting: Add or delete items directly within the Outline panel or the main document. The Outline panel updates automatically.
- Exporting: While InDesign doesn't directly export the outline as a separate file, you can easily copy and paste the outline content into a text editor or word processor.
Method 2: Utilizing Styles for Advanced Outlining
For more advanced control and complex outlines, consider using paragraph styles strategically:
- Define Styles: Create multiple paragraph styles for each level of your outline (e.g.,
Chapter Title,Section Heading,Subsection). Assign different formatting (font size, indentation, etc.) to each style to visually distinguish hierarchy. - Consistent Application: Apply the appropriate paragraph style to each heading in your document.
- Outline Panel Integration: The Outline panel will automatically reflect the hierarchical structure based on the styles applied.
This method provides greater flexibility and customization for more sophisticated outlines.
Method 3: Leveraging Master Pages for Consistent Outlining
For documents with many pages and consistent outlining structures across sections, master pages are beneficial:
- Create Master Pages: Set up master page items (text boxes, page numbers, etc.) to create a template.
- Outline Elements: Create text boxes on your master pages specifically for outline elements.
- Link to Document: Link these text boxes to your main document to maintain consistency.
This method ensures uniformity and saves time, especially for long, complex documents.
Tips for Effective Outline Creation in InDesign
- Consistency is Key: Maintain consistent formatting and indentation throughout your outline.
- Clear Hierarchy: Use a clear and logical structure to reflect the relationships between different sections.
- Regular Updates: Regularly update your outline as your project evolves.
- Leverage Styles: Always use styles for efficient formatting and updating.
By following these methods and tips, you'll master creating clear, structured, and professional outlines within InDesign, boosting your productivity and document organization. Remember to experiment with different approaches to find the best workflow for your specific needs.