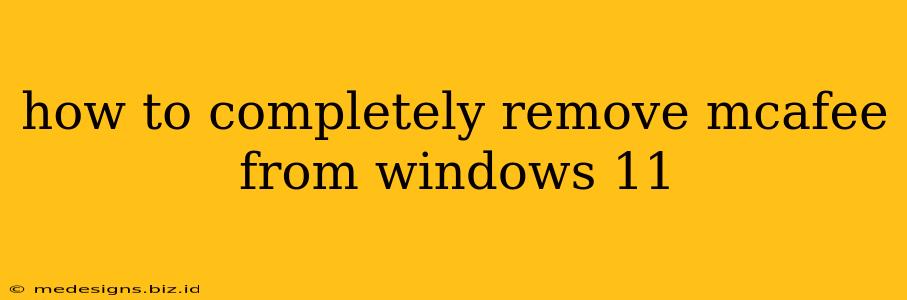McAfee, while a popular antivirus, can sometimes become problematic. Perhaps it's interfering with other software, slowing down your system, or you've simply switched to a different security solution. Whatever the reason, completely removing McAfee from Windows 11 requires a more thorough approach than simply uninstalling it through the Control Panel. This guide will walk you through the process, ensuring a clean removal and preventing lingering files and registry entries.
Understanding the Problem: Why Simple Uninstalls Aren't Enough
Simply uninstalling McAfee through the Windows 11 settings might leave behind leftover files, registry keys, and processes. This can lead to:
- System instability: Residual McAfee components can interfere with your system's performance and stability.
- Conflicts with other software: Leftover files might clash with other applications, causing errors or malfunctions.
- Incomplete protection: Traces of McAfee might leave gaps in your security.
Method 1: Using McAfee's Removal Tool
McAfee provides its own removal tool designed to eliminate all traces of its software. This is generally the most effective method for a complete uninstall.
Steps:
- Download the McAfee Consumer Product Removal tool: You will need to search for this on the official McAfee support website. The tool is specifically designed to remove McAfee products thoroughly.
- Run the tool: Once downloaded, run the tool as an administrator. This typically involves right-clicking the executable file and selecting "Run as administrator."
- Follow the on-screen instructions: The tool will guide you through the removal process. It will likely require a system restart.
- Restart your computer: After the removal is complete, restart your Windows 11 machine.
Method 2: Manual Removal (Advanced Users Only)
This method is more complex and requires a good understanding of the Windows registry and file system. Proceed with caution as incorrect modifications can damage your system. It is strongly recommended to back up your system before attempting this method.
Steps:
- Uninstall McAfee through the Control Panel: Begin by uninstalling McAfee through the standard Windows uninstall process.
- Delete McAfee folders: Locate and delete any remaining McAfee folders. Common locations include:
C:\Program Files\McAfeeC:\ProgramData\McAfeeC:\Program Files (x86)\McAfeeC:\Windows\System32\McAfee(Use caution here)
- Remove McAfee registry entries: Use the Registry Editor (regedit.exe) to carefully remove any McAfee-related registry keys. Be extremely careful as incorrect modifications can lead to system instability. Search for keys containing "McAfee" or similar terms.
- Restart your computer: After deleting the folders and registry entries, restart your computer.
Method 3: Using Third-Party Uninstaller Software
Several third-party uninstaller programs are available that can thoroughly remove applications and their associated files and registry entries. These tools often provide a more streamlined approach than manual removal. Research reputable options before using one.
Verifying Complete Removal
After using any of these methods, verify that McAfee has been completely removed:
- Check the Control Panel: Ensure McAfee is no longer listed in the list of installed programs.
- Search your hard drive: Use Windows search to look for any remaining McAfee files or folders.
- Check your startup programs: Make sure no McAfee processes are running at startup.
By following these steps, you can effectively remove McAfee from your Windows 11 system, ensuring a clean slate for installing other software or security solutions. Remember to always back up your system before making significant changes. If you are uncomfortable performing manual removal, stick with McAfee's official removal tool or a reputable third-party uninstaller.