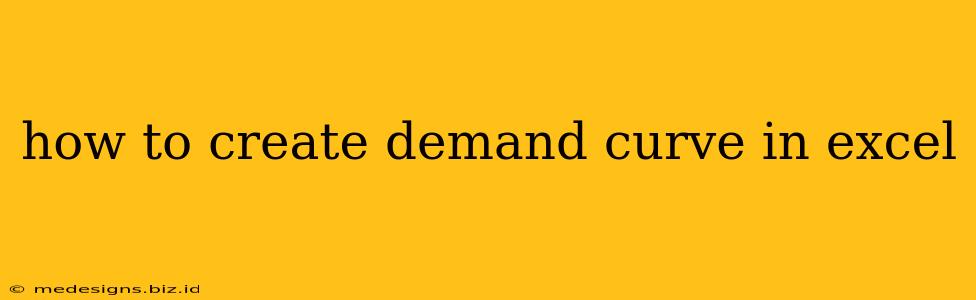Creating a demand curve in Excel is easier than you might think! This guide will walk you through the process, from preparing your data to customizing your chart for optimal presentation. Understanding how to visualize economic concepts like demand is crucial for students, businesses, and anyone interested in data analysis.
Understanding the Demand Curve
Before diving into Excel, let's briefly review the concept of a demand curve. A demand curve is a graphical representation of the relationship between the price of a good or service and the quantity demanded at each price point, all other factors being equal ( ceteris paribus). It typically slopes downwards, indicating that as price decreases, quantity demanded increases.
Data Preparation: The Foundation of Your Demand Curve
The accuracy of your demand curve hinges on the quality of your data. You'll need two columns:
- Price: This column lists the various price points for your good or service.
- Quantity Demanded: This column shows the corresponding quantity demanded at each price point.
Example Data:
| Price ($) | Quantity Demanded |
|---|---|
| 10 | 100 |
| 9 | 120 |
| 8 | 140 |
| 7 | 160 |
| 6 | 180 |
| 5 | 200 |
This data suggests that as the price decreases, the quantity demanded increases – the typical inverse relationship displayed by a demand curve.
Creating the Demand Curve in Excel
-
Input your data: Open a new Excel spreadsheet and enter your price and quantity demanded data into two adjacent columns (e.g., A and B).
-
Select your data: Highlight both columns containing your data.
-
Insert a chart: Go to the "Insert" tab and click on "Scatter". Choose the scatter plot with just markers (not lines and markers). This will initially create a scatter plot of your data points.
-
Add a trendline: Right-click on any data point in your chart. Select "Add Trendline".
-
Choose a trendline type: In the "Format Trendline" pane, select "Linear" as your trendline type. This will fit a straight line to your data, representing your demand curve.
-
Display the equation and R-squared: Check the boxes for "Display Equation on chart" and "Display R-squared value on chart." The R-squared value indicates how well the line fits your data (closer to 1 is a better fit).
-
Customize your chart: To enhance readability and professionalism:
- Add chart title: Clearly label your chart (e.g., "Demand Curve for Apples").
- Label axes: Label the x-axis ("Quantity Demanded") and the y-axis ("Price").
- Adjust formatting: Change font sizes, colors, and other visual elements to match your preferences.
Interpreting Your Demand Curve
Once you've created your demand curve, you can use it to analyze the relationship between price and quantity demanded. The slope of the line reflects the price elasticity of demand. A steeper slope indicates less elastic demand (quantity demanded is less responsive to price changes), while a flatter slope suggests more elastic demand.
Beyond the Basics: Advanced Techniques
- Non-linear demand curves: In reality, demand curves aren't always perfectly linear. For more complex relationships, you might explore polynomial or exponential trendlines.
- Multiple demand curves: You can create multiple demand curves on the same chart to compare different scenarios (e.g., demand curves before and after a tax increase).
- Data analysis tools: Excel's data analysis tools can help you further analyze your data, calculating things like elasticity coefficients.
By following these steps, you can easily create a professional-looking demand curve in Excel and use it to understand and analyze economic data effectively. Remember to always clearly label your axes and title your chart for accurate interpretation. Mastering this skill is a valuable addition to your data visualization toolbox!