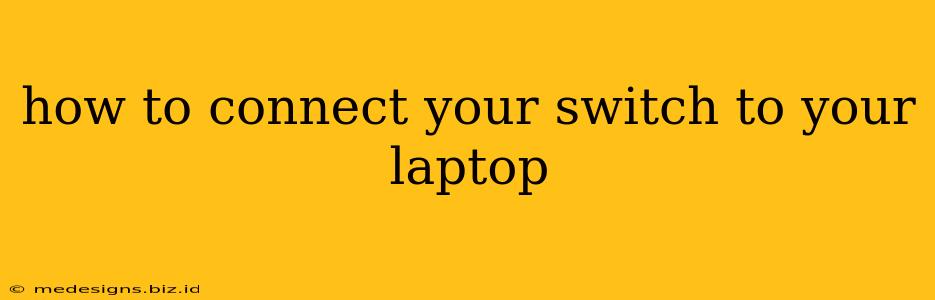Connecting your Nintendo Switch to your laptop opens up a world of possibilities, from streaming gameplay to capturing and editing your favorite moments. This guide will walk you through the various methods, outlining the pros and cons of each, and helping you choose the best option for your needs.
Understanding Your Connection Needs
Before we dive into the specifics, it's crucial to understand why you want to connect your Switch to your laptop. Are you aiming for:
- Streaming Gameplay? This allows you to share your Switch gameplay live on platforms like Twitch or YouTube.
- Video Capture? Recording your gameplay for later editing and sharing.
- Using a Larger Screen? Enjoying your Switch games on a bigger display.
Your chosen method will depend heavily on this purpose.
Method 1: Using a Capture Card
This is the most versatile and generally highest-quality method. A capture card sits between your Switch and your laptop, allowing you to record and stream high-definition video with minimal lag.
Pros:
- High-Quality Video: Expect crisp, clear recordings and smooth streams.
- Low Latency: Minimal delay between your gameplay and what's displayed on your laptop.
- Versatile: Suitable for both recording and streaming.
Cons:
- Cost: Capture cards can be expensive, ranging from budget-friendly options to professional-grade devices.
- Setup Complexity: Requires connecting multiple cables and potentially configuring software.
How to Set Up:
- Choose a Capture Card: Research different models and choose one compatible with your laptop and desired resolution.
- Connect Your Switch: Connect your Switch to the capture card using the appropriate cables (usually HDMI).
- Connect the Capture Card to Your Laptop: Connect the capture card to your laptop via USB.
- Install Software: Install the capture card's software to manage recordings and streaming. This software will often integrate with popular streaming platforms.
Method 2: Using an HDMI Cable and Software
This method is simpler and cheaper than using a capture card, but it's primarily for mirroring your screen, not necessarily for high-quality recordings or streaming.
Pros:
- Simple Setup: Requires only an HDMI cable.
- Cost-Effective: Doesn't require additional hardware beyond the cable (if you don't already have one).
Cons:
- Limited Functionality: Primarily for mirroring, not high-quality recording or streaming. Streaming can result in significant lag and poor quality.
- Potential Copyright Issues: Streaming copyrighted game content without permission is illegal.
How to Set Up:
- Obtain an HDMI Cable: Ensure your laptop has an HDMI port. If not, you may need an adapter.
- Connect Your Switch: Connect the HDMI cable to your Switch's dock and your laptop's HDMI port.
- Select HDMI Input: Change your laptop's display settings to use the HDMI input.
- (Optional) Screen Recording Software: Use screen recording software (like OBS Studio) to record your gameplay on your laptop. This software will usually still result in significant lag.
Method 3: Using a USB-C to HDMI Adapter (for the Switch OLED)
The Nintendo Switch OLED model has a USB-C port. You can use a USB-C to HDMI adapter to connect directly to an external display. This is mainly for playing on a larger screen, not necessarily for capture or streaming.
Pros:
- Simple and portable: A compact way to connect your Switch to a bigger screen without a dock.
Cons:
- Limited functionality: No recording or streaming capabilities beyond what your laptop's native screen recording software might offer. The quality will generally be poor.
- Not for all Switches: Only works with the Nintendo Switch OLED model.
How to Set Up:
- Get a USB-C to HDMI Adapter: Ensure the adapter is high quality to ensure a stable connection and sufficient power.
- Connect: Connect the adapter to your Switch's USB-C port and connect the HDMI output to your laptop's HDMI input.
- Select HDMI Input: Change your laptop's display settings to use the HDMI input.
Choosing the Right Method
The best method depends on your needs and budget. For high-quality recording and streaming, a capture card is the recommended option. For simply mirroring your screen, an HDMI cable will suffice. If you have a Switch OLED and simply want to play on a larger screen, consider a USB-C to HDMI adapter. Remember to always respect copyright laws when recording or streaming game content.